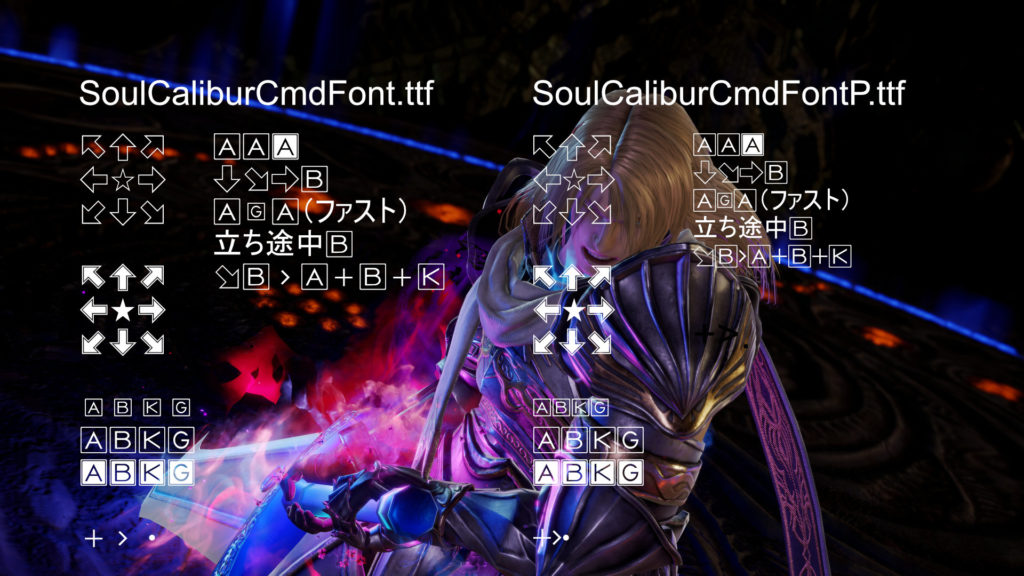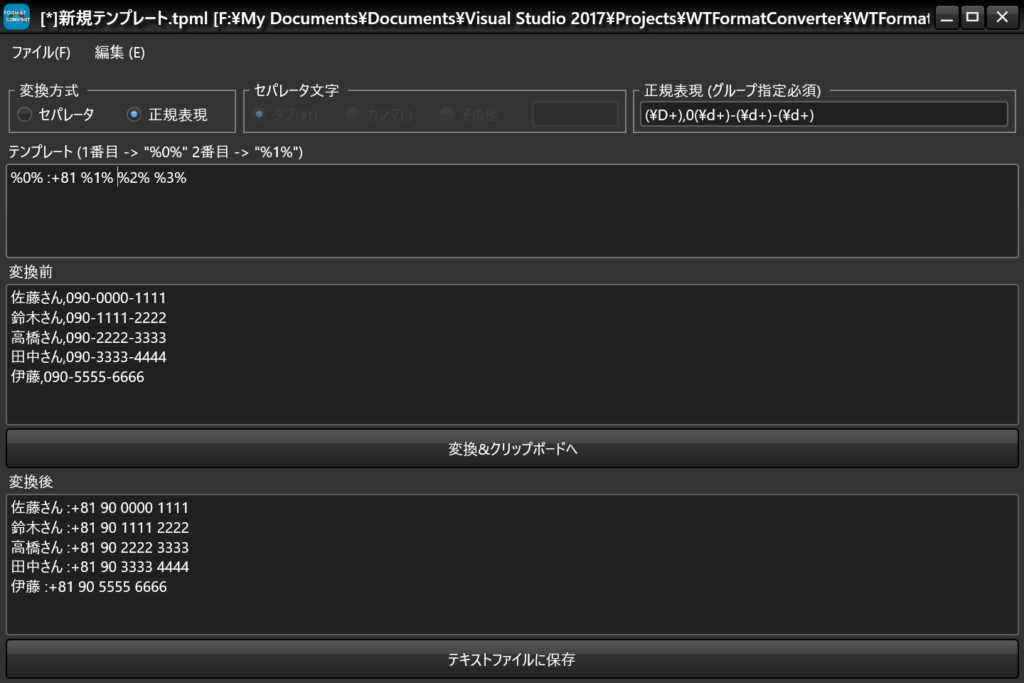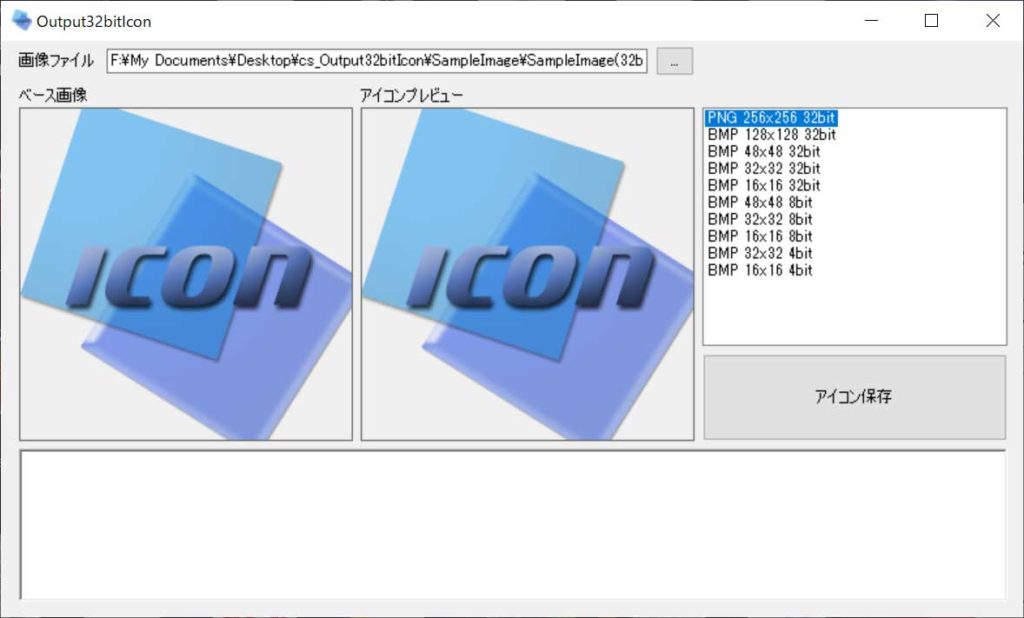仕事の関係もあり最近Unityを弄っているのですが、ある程度覚えてきて「仮想世界で人型キャラを動かしたい」という欲が出てきました。
色々探していたところ、「Reallusion」というCG系ベンダーから「Character Creator 3」というソフトウェアが発売されていたのを目にし、オリジナルの人型キャラクターを作成できる(Exportライセンスを買えばゲームに使用しても良い)との事で、購入してみました。(購入自体は結構前ですが・・・来年春に4が出るようです)
イメージとしては「Skyrim」等をプレイしてる方にはおなじみの「キャラクターエディット」の高性能版という感じで、顔なり体格なりを相当細かく弄ることができます。
で、やはり「skyrim」等をプレイしている方なら絶対経験あるかと思いますが、これで美人キャラ作れる!とか思って散々頑張っても大抵ロクなキャラが生まれません。
DAZ3Dキャラクターのインポートも可能なので、結局オリジナルは諦めてインポート中心で作っていたのですが、最近このソフトに「化粧」機能が付きまして、これはひょっとしてと思って試してみたところ、そこそこ良い感じのキャラが作れるようになりました。
とりあえず化粧でどのくらい変わるのか?を検証するため、「Character Creator 3」を起動した直後に出てくるデフォルトの人に化粧を入れてみます。レンダリングは「Iray Render Plug-in」を使用しています。
まずは「Character Creator 3」を起動した直後に出てくる女性

スキンヘッドでちょっと怖い感じです・・・。試しに髪を載せてみます。「Hair Builder」に含まれる髪型をそのまま使用しました。

これだけでも大分怖さは無くなり、まぁモブキャラとして街を歩いている女性キャラクター位(?)にはなったかと思います。
まずは「Foundation (ファンデーション)」。いわゆる下地ですね。

弱めのモノを使用したので分かりづらいかもですが、全体的に顔が明るくなりました。
続いて「Contour (コントゥア)」。ハイライトやシェーディングを使って顔に陰影を付ける事で、小顔に見せたりシャープに見せたりといった効果があります。

次は「Blush (チーク)」。自然な血色感をプラスする事で華やかさを与えます。なんか化粧の宣伝みたいになってきました・・・。

次は「Highlight (ハイライト)」。顔に立体感とツヤ感を与えます。正直違いがあまりないように見えますがこだわる女性には必要なのでしょう。きっと。

次は「Eyeliner (アイライナー)」。目の形を大きく、ハッキリと見せます。ここで大分印象が変わります。

次は「Eyeshadow (アイシャドウ)」。立体感や印象、また眉と目の距離を近く見せる等の効果があるようです。

次は「Eyelash (つけまつげ)」。アイライナーと同じような効果があるようです。これは結構印象が変わるのでオススメか!?

最後に「Lip Makeup (口紅)」。チーク同様、血色の良さを出すためのようです。個人的にはあまり赤の強い口紅が好きではないので薄めのモノを選択しました。

というわけで完成です。初期状態と完成形を並べてみます。確かに美人化していると思います。なんかセレブっぽい感じになりました。


アイドル等の顔を参考に若干デフォルメを入れつつ、日本人風(?)なオリジナルキャラクターを作成してみました。ベースはデフォルトの女性モデルですが、モーフパラメータをかなり弄ってます。一応化粧無しでもそれなりに見えるように頑張ったつもりです・・・。


(世の女性が化粧に力を入れる理由が分かった気がします・・・)
「Character Creator 3」には「Headshot」と呼ばれる、写真をもとにキャラクターを作成する機能もプラグインで対応しています。自身の顔を取り込んで特殊メイクしてゲームに登場させる、なんてのも面白そうです。欠点はプラグインをいくつか入れないと(購入しないと)それなりのキャラは作れない、といった所でしょうか・・・。この手のソフトは結構出費が嵩みますね^^;
次回は作成したキャラをUnityへ登場させてみようかと思います。