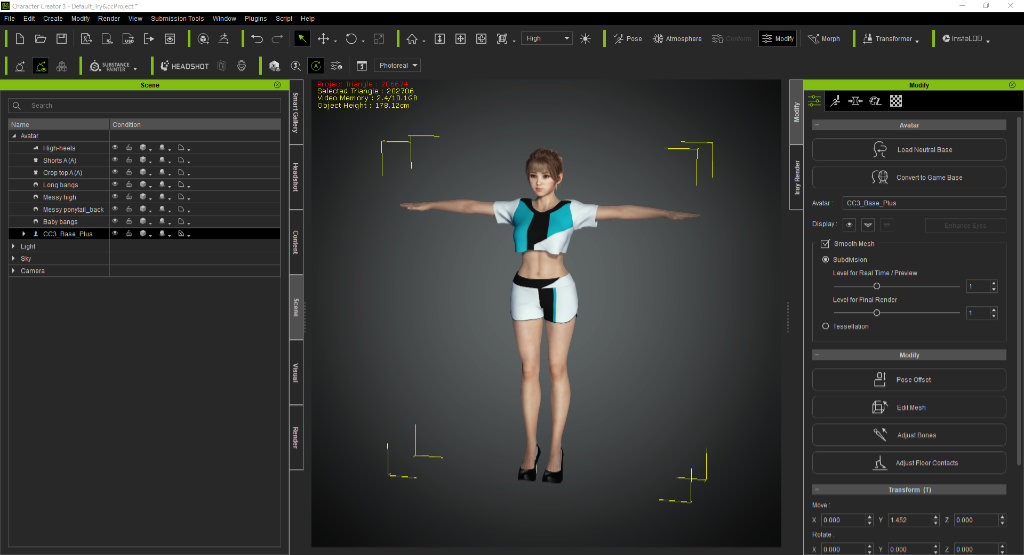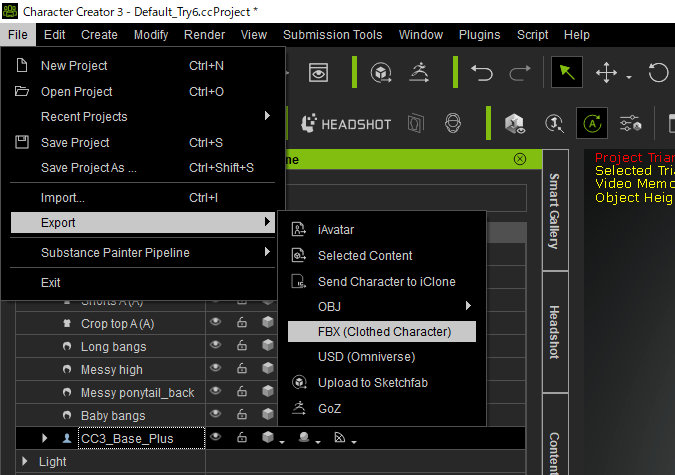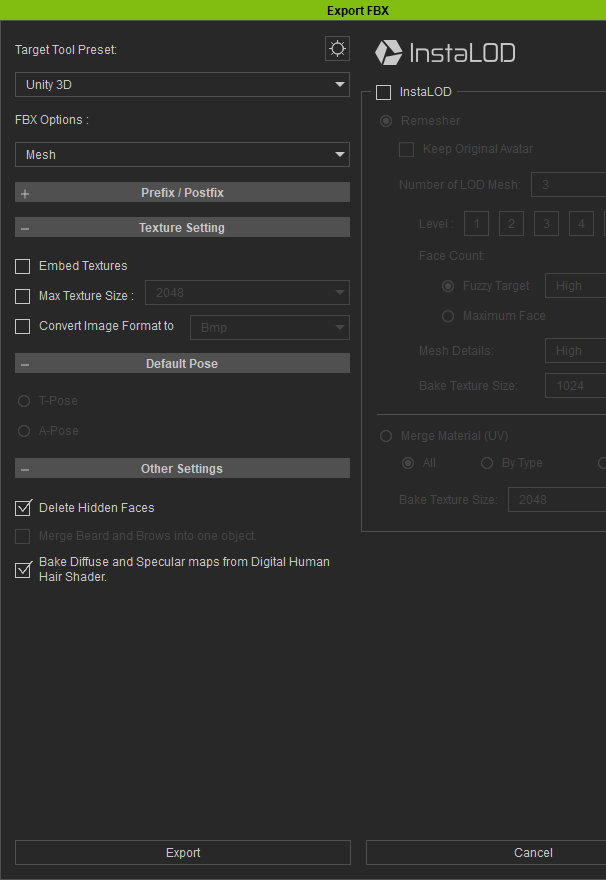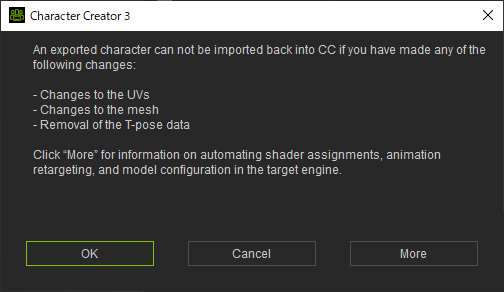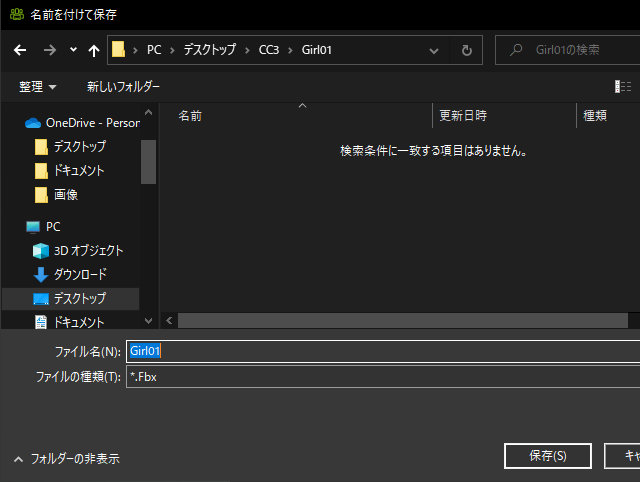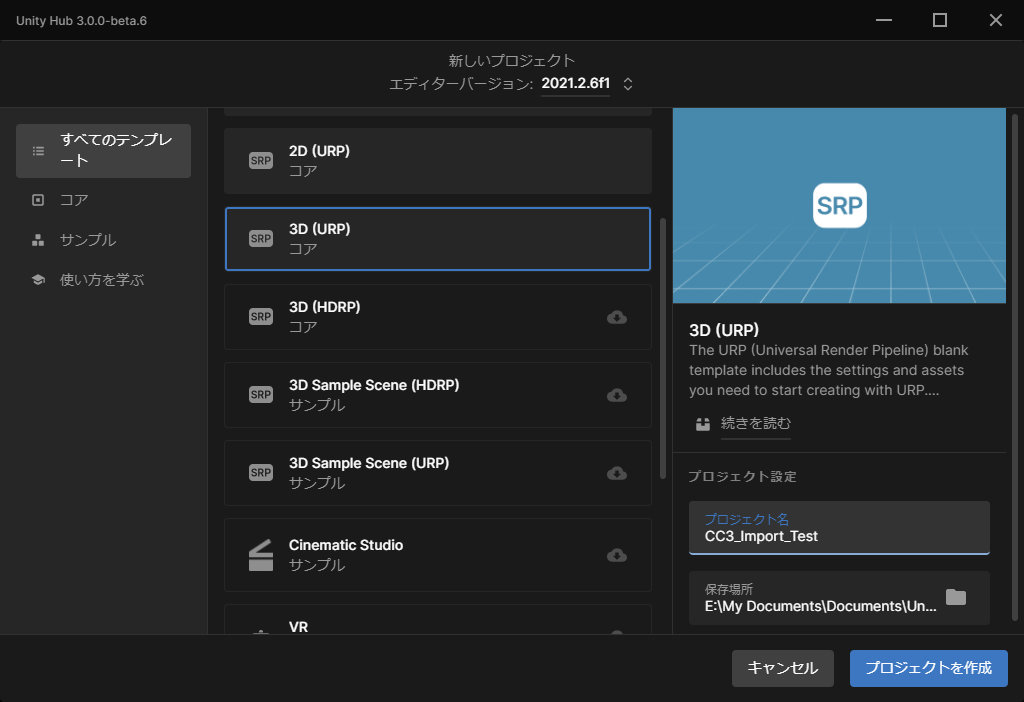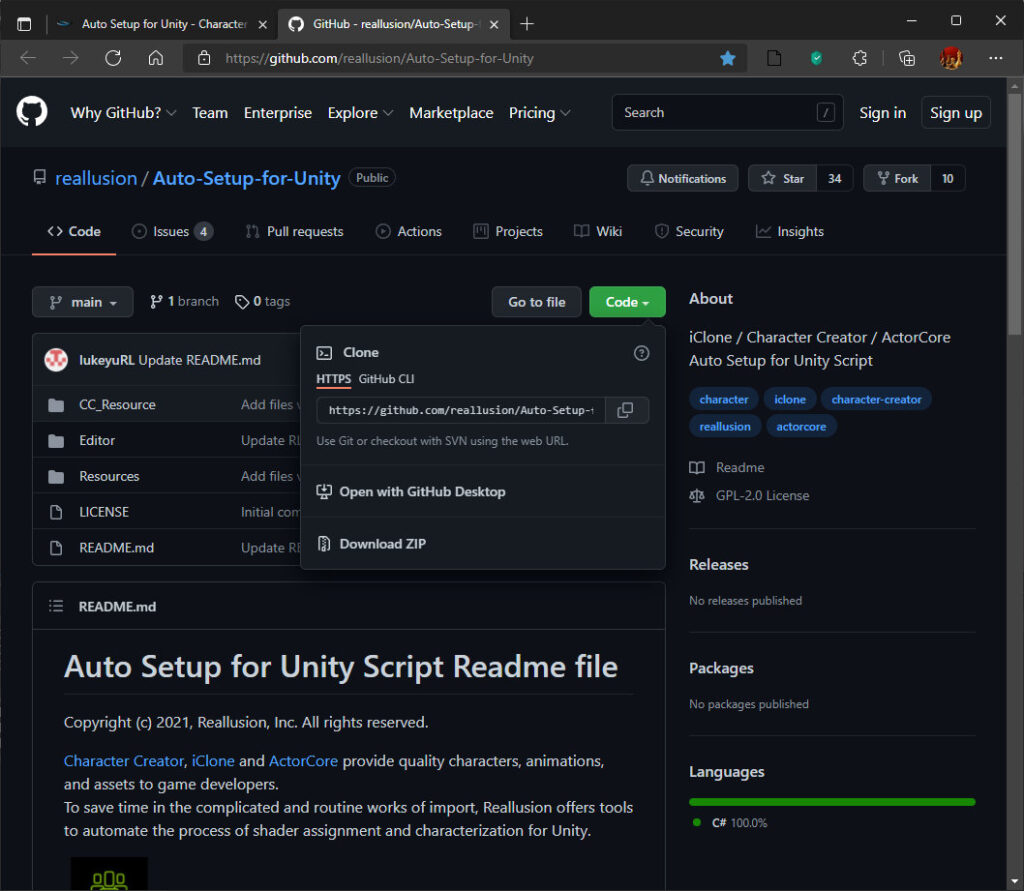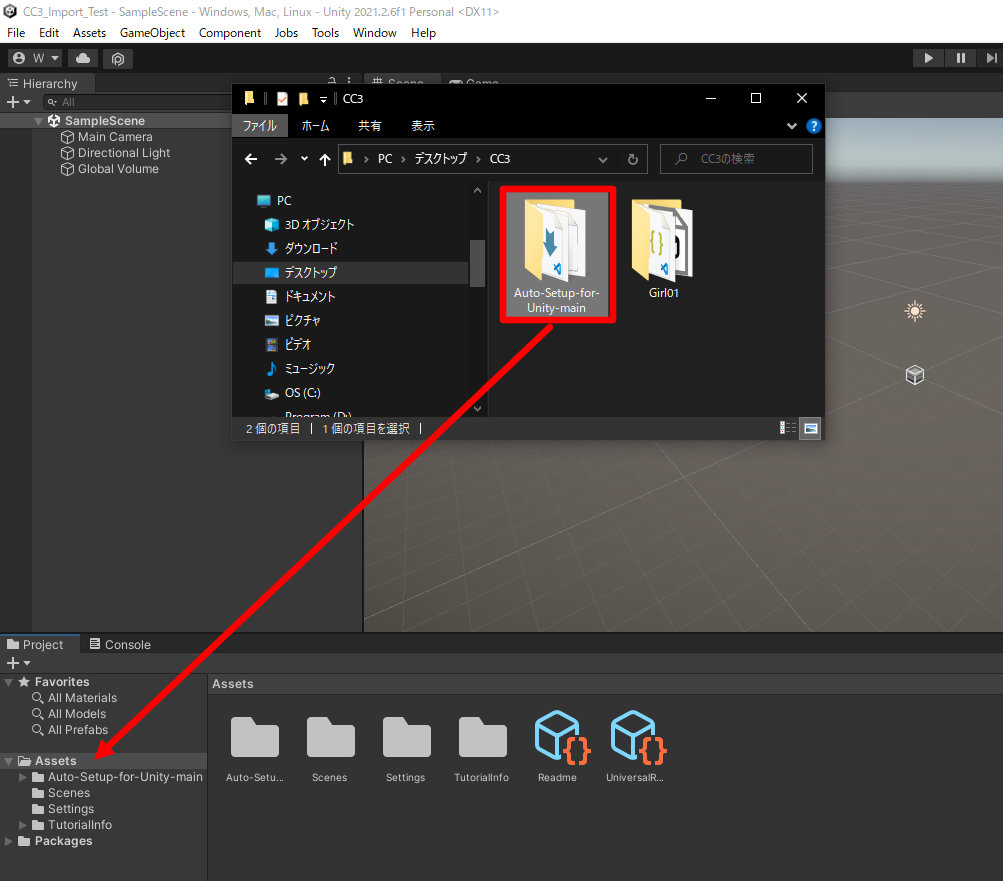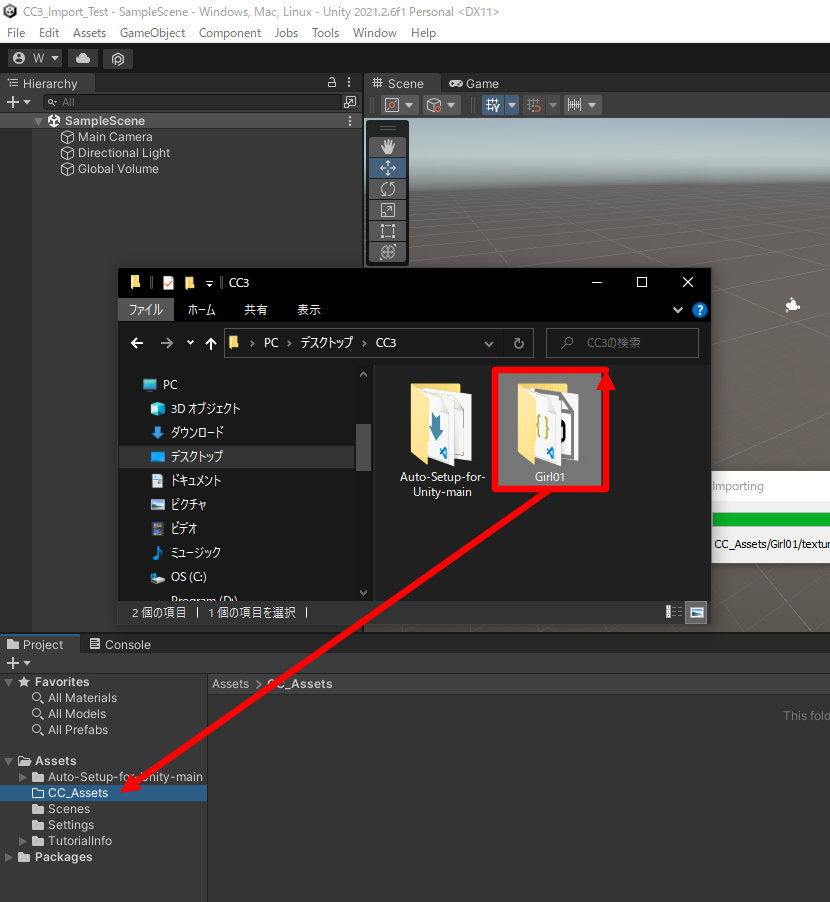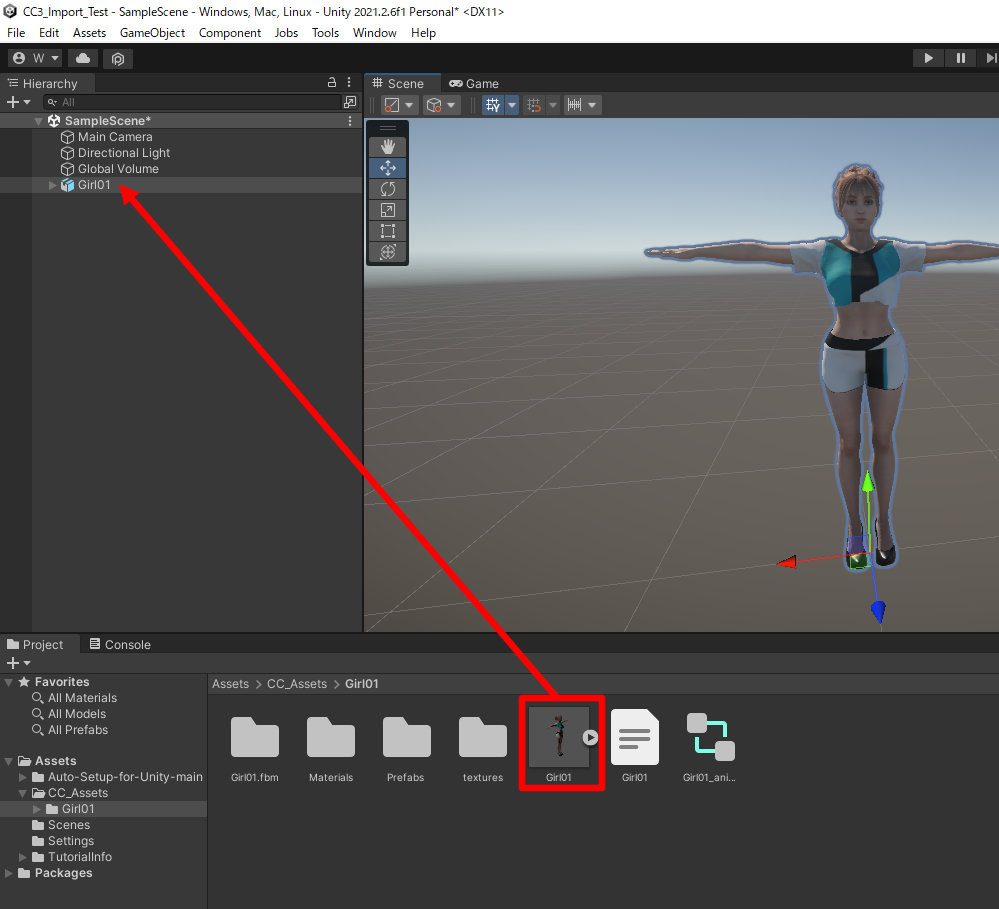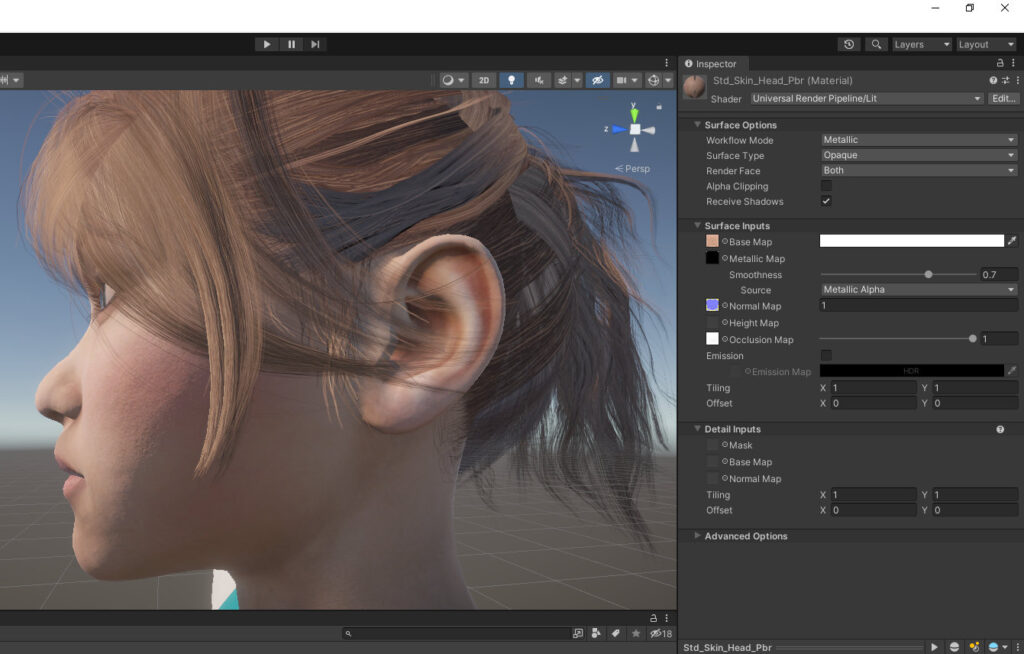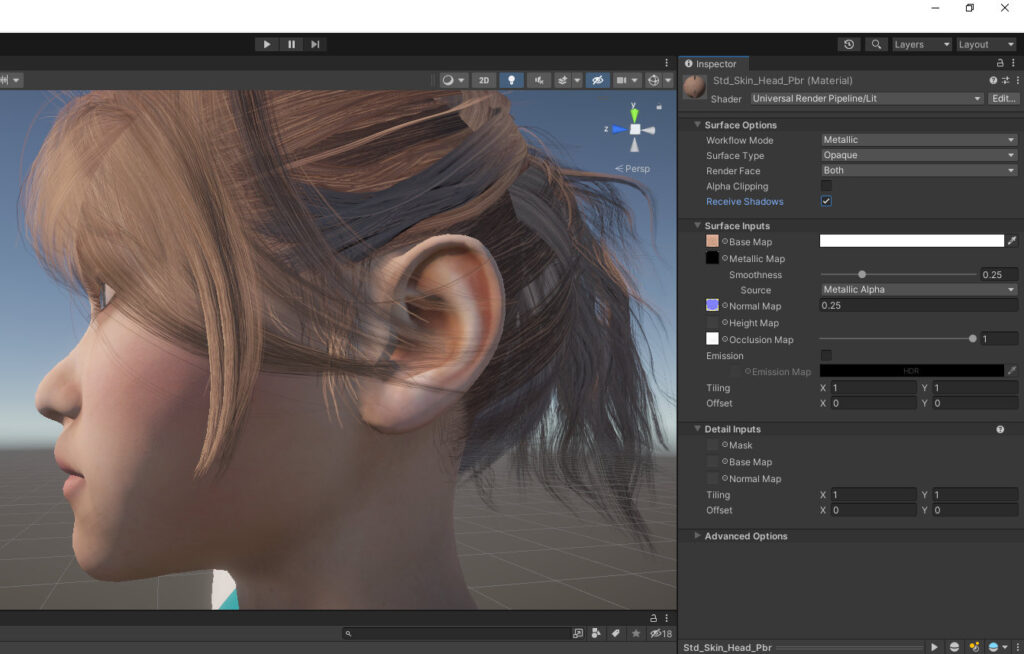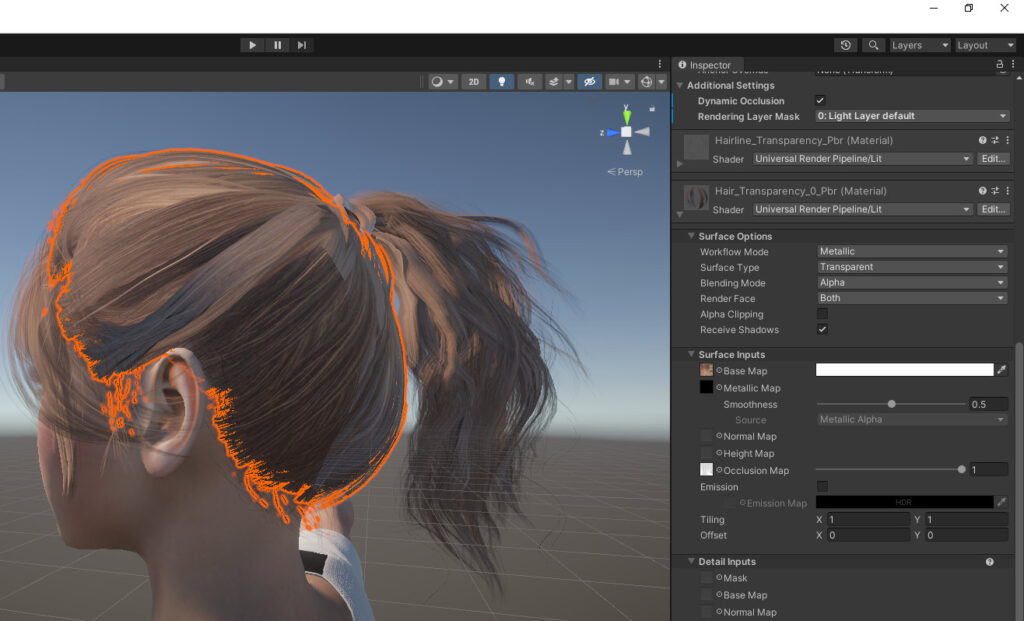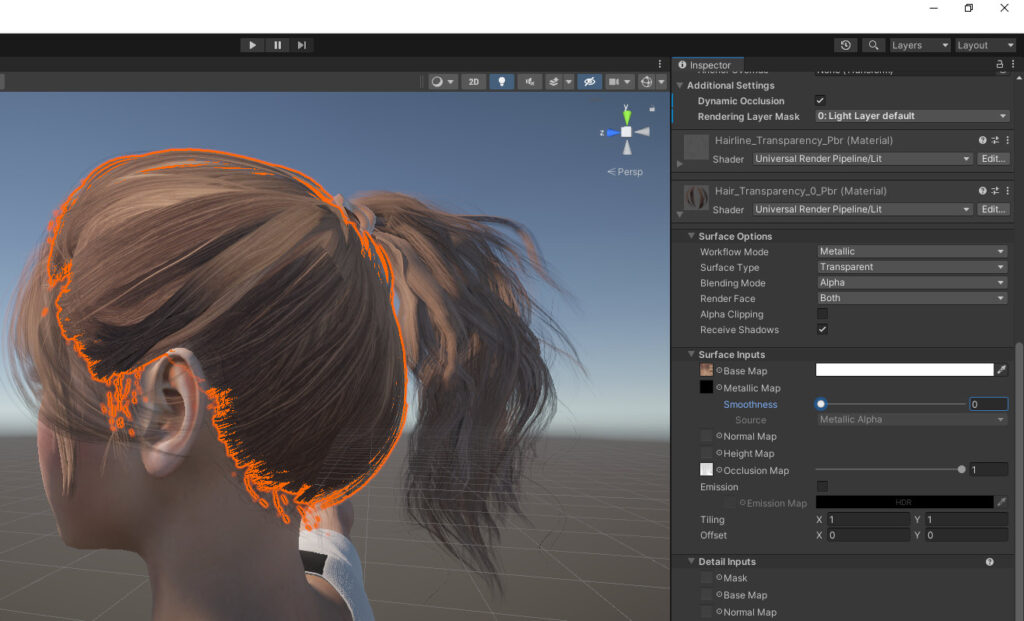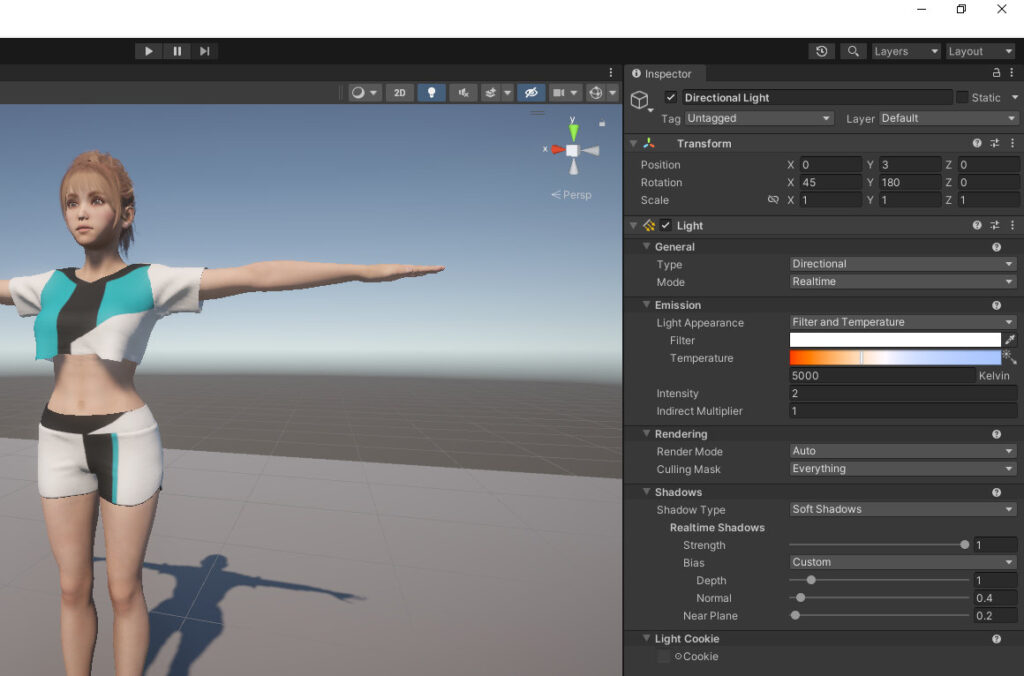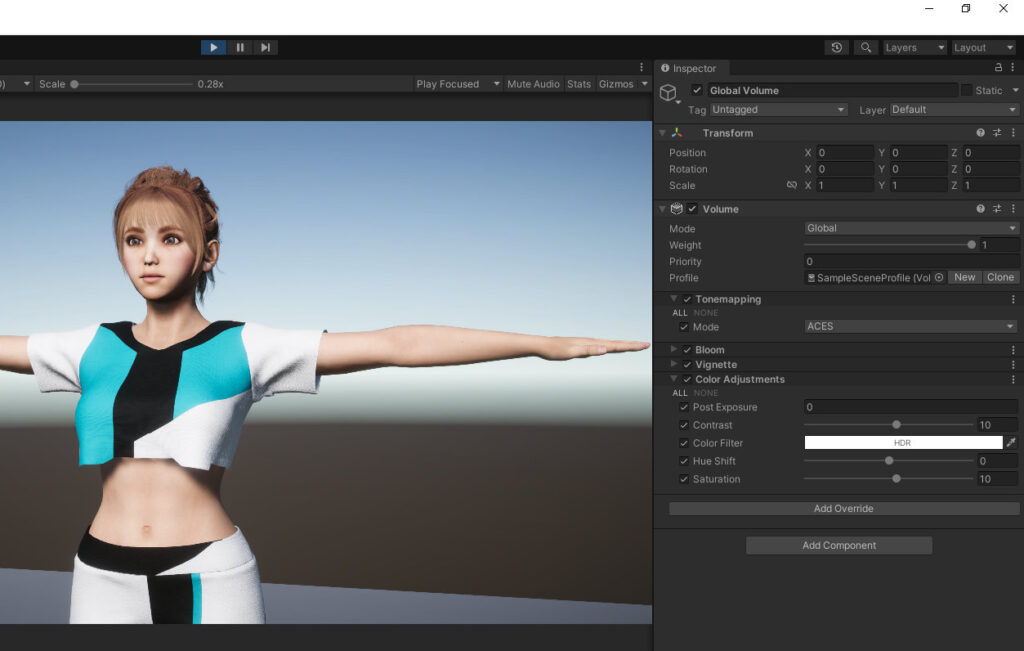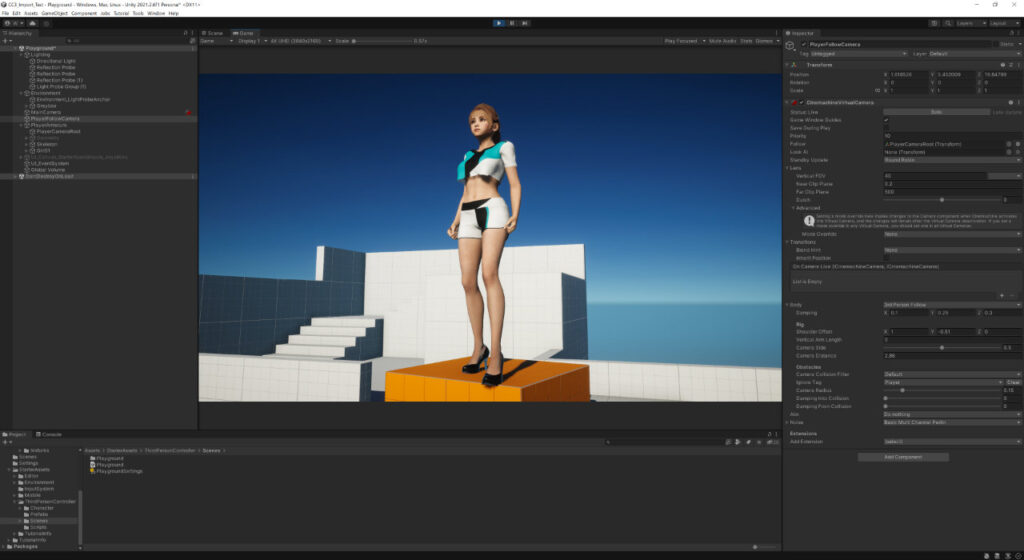2年前に入れ替えて埃を被っていたPCをサブとして復活させよう、ということで適当にグラフィックボードを漁っていたのですが、ふとAmazonで以前から気になっていた「Intel ARC B580 Limited Edition」が50,000円程度で在庫あり!危険な香りを感じつつもポチってしまったのでレビューを、と思いましたがトラブル多発したので軽めのレビュー+トラブル解消記録を・・・。

デザインはシンプルで洗練されている
長らくnVIDIA製のグラフィックボードを購入してきたこともあり、ゴテゴテ間のあるグラフィックボードに慣れていたせいもあって、B580 LEは非常にシンプルに見えます。ただ、マット加工されておりなかなか高級感があります。


電源は 8pin x 1 で最大190W
RTX4060の110Wに比べるとかなり高いですが、8pin x 1で済みます。古い電源(とはいっても800Wですが)でも余裕で運用できます。

出力は HDMI2.1 x 1、DisplayPort2.1 x 3
これも一般的な出力構成かと思います。よく見ると3つあるDisplayPort端子の真ん中だけ黒い枠線が描かれているのが分かるかと思いますが、これはUHBRの規格の違いのようです。真ん中だけUHBR13.5(54Gbps)、両隣はUHBR10(40Gbps)となります。
使用する色数やタイミング、DSC有無等にも影響されますが、4k 144Hzを使用するのであれば真ん中の端子を使うのが無難でしょうか。

HDMI接続でトラブル・・・
ここからが本記事の本番ですが、すんなり映ってくれません。
今回サブPCということで、通常のPCモニタではなく4K TV 「Hisense 55E7N Pro」にHDMIで接続してみたのですが、4K 144Hzに設定すると頻繁に瞬断(ブラックアウト)現象が発生し全く使い物にならず・・・。120Hzや60Hzにしてもダメ、ケーブルを変えてみてもダメ(別のPCからだと問題なし)
「55E7N Pro」側も疑ってみましたが、高速信号対応端子(55E7N ProはHDMI入力端子1, 2のみ4K 144Hzに対応している)につながっていますし、設定も高速信号となっています。
試しに高速信号をOFFにすると4K 60Hzまでなら正常に表示され、ブラックアウトも発生しません。が、これでは意味がないので仕方なくDisplayPortから変換掛けて映像出力してみることにしました。
ちなみにRTX4090からであれば何の問題もなく4K 144Hz表示が可能です。B580側に何か問題があるとしか思えません・・・。
DisplayPort接続でもトラブル・・・
「Cable Matters 8K DisplayPort HDMI 変換アダプタ」を用いてDisplayPortからの4K 144Hz出力を試してみましたが、今度は全く映らず・・・。
テレビ側の設定を色々変えてみたところ、「VRR設定」をオフにすると表示されるようになりました。ブラックアウト現象もなく安定して表示されています。公式には「HDMI 可変リフレッシュ・レート (VRR)」対応って書いてあるのに・・・。

また、144Hz表示は「UHBR13.5(54Gbps)」の端子に繋げないとダメなようで、UHBR10(40Gbps)の方に繋ぐと120Hzまでしか表示できませんでした。RGBで出力しているせいもあるかと思いますが、この辺りも注意が必要でしょうか。
一度120Hzにしてから、144Hzにしても解像度が落ちるようになり、4Kは120Hzしか使えなくなりました。原因不明・・・。
いろいろあったが、映ってしまえば安定
グラフィックボードでここまで映すのに苦労したのは初めてですが、やはり新規参入勢ということでまだまだこなれていない部分があるのでしょうか・・・。ただここまで来れば安定して動作してますし、性能も前評判通り満足いくレベルが出ています。ディアブロ4は最高設定にしても60fps出ますし、Stable Diffusionもサイズ 768 x 1152 で「1.2~1.4it/s」ほど出ています。RTX4090で「2.2~2.4it/s」ほどですので、かなり頑張っているのではないでしょうか?
また4Kの高周波数にこだわらないのであれば上記トラブルはおそらく発生しないかと思います。テレビとの相性もあるかもしれませんが、同じようなトラブルに見舞われる方もいらっしゃるかと思いますので、記録として残しておきます。


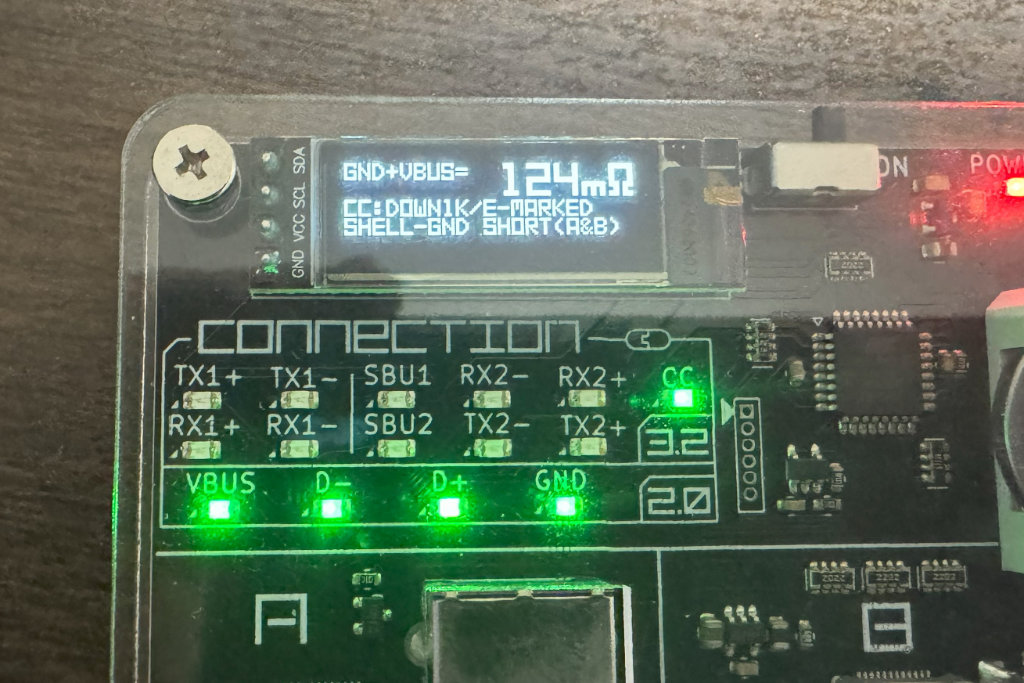



![[商品価格に関しましては、リンクが作成された時点と現時点で情報が変更されている場合がございます。] [商品価格に関しましては、リンクが作成された時点と現時点で情報が変更されている場合がございます。]](https://hbb.afl.rakuten.co.jp/hgb/44872b1f.78ea1168.44872b20.e8f71ddd/?me_id=1365519&item_id=10002194&pc=https%3A%2F%2Fthumbnail.image.rakuten.co.jp%2F%400_mall%2Fnfjapan%2Fcabinet%2Fitem%2Fh%2Fh291_a.jpg%3F_ex%3D240x240&s=240x240&t=picttext)












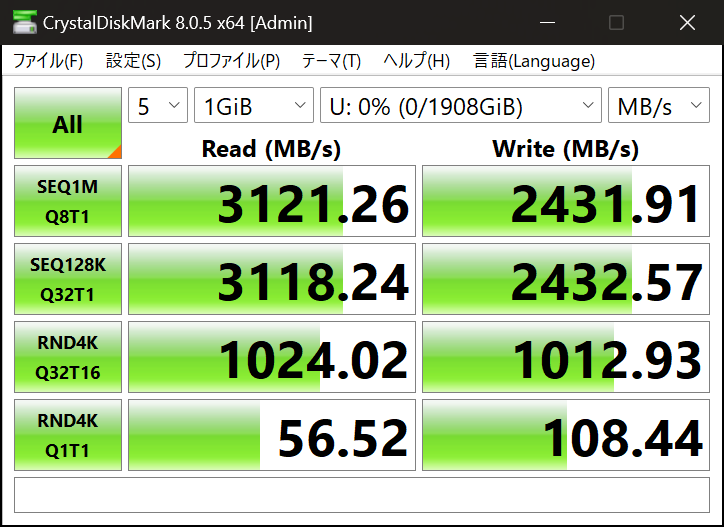
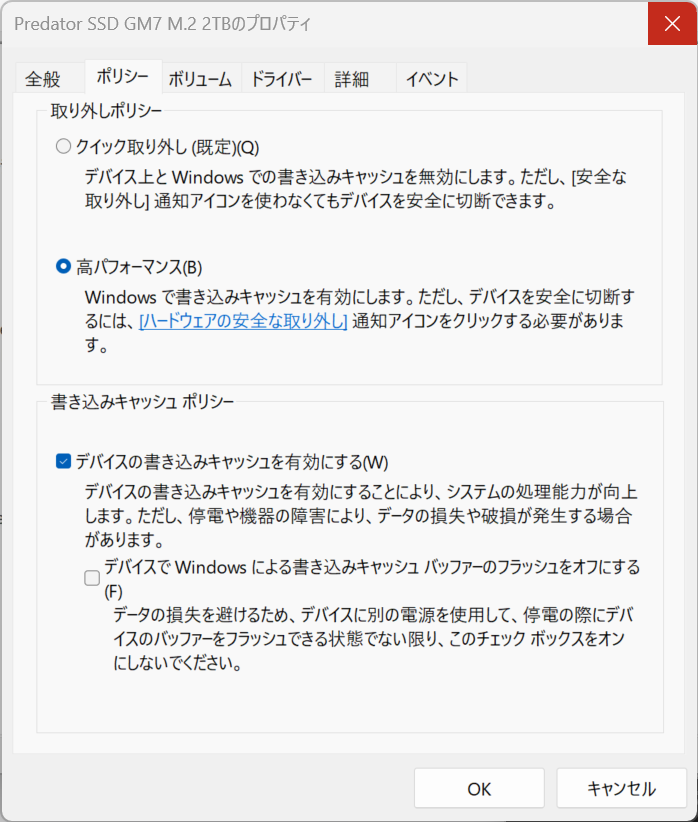
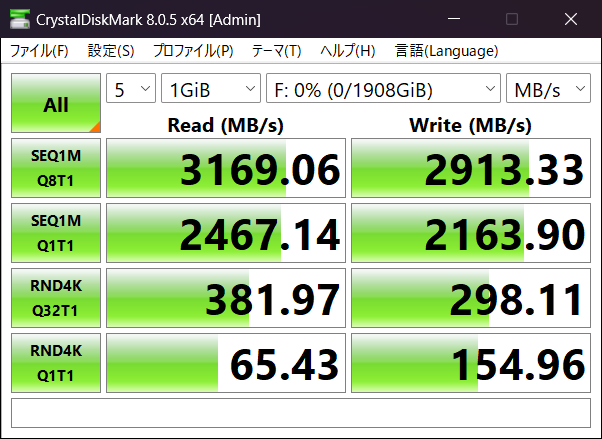






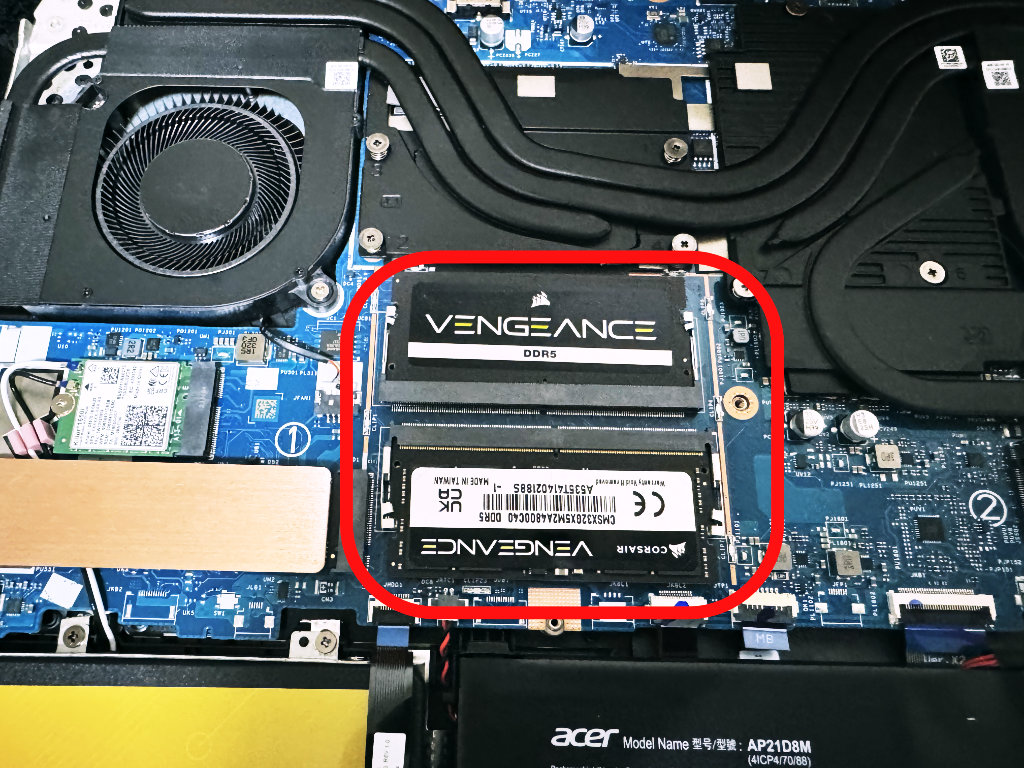
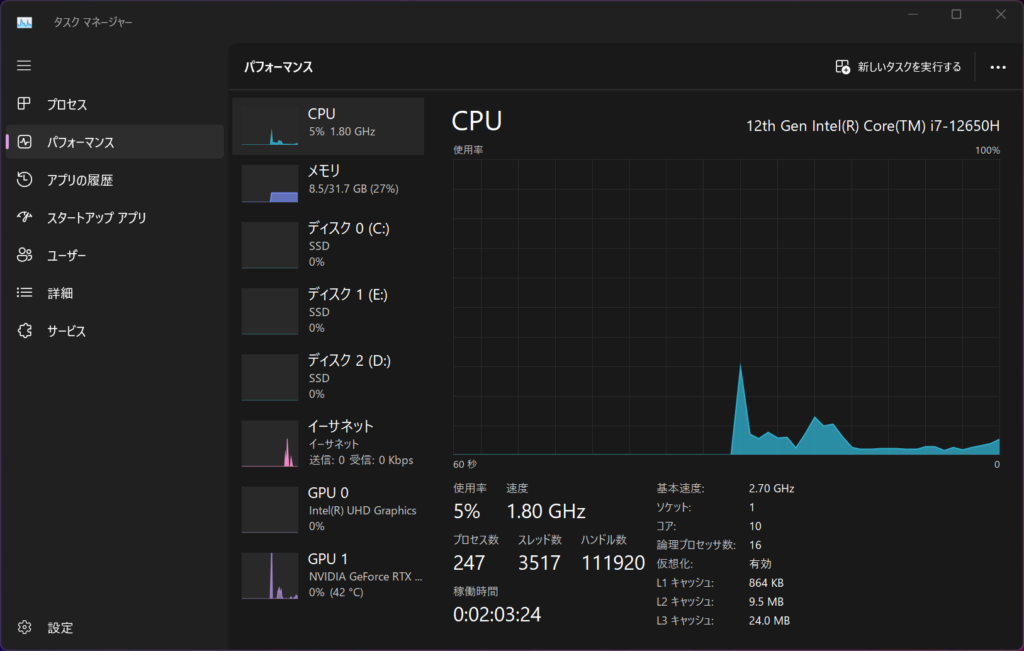

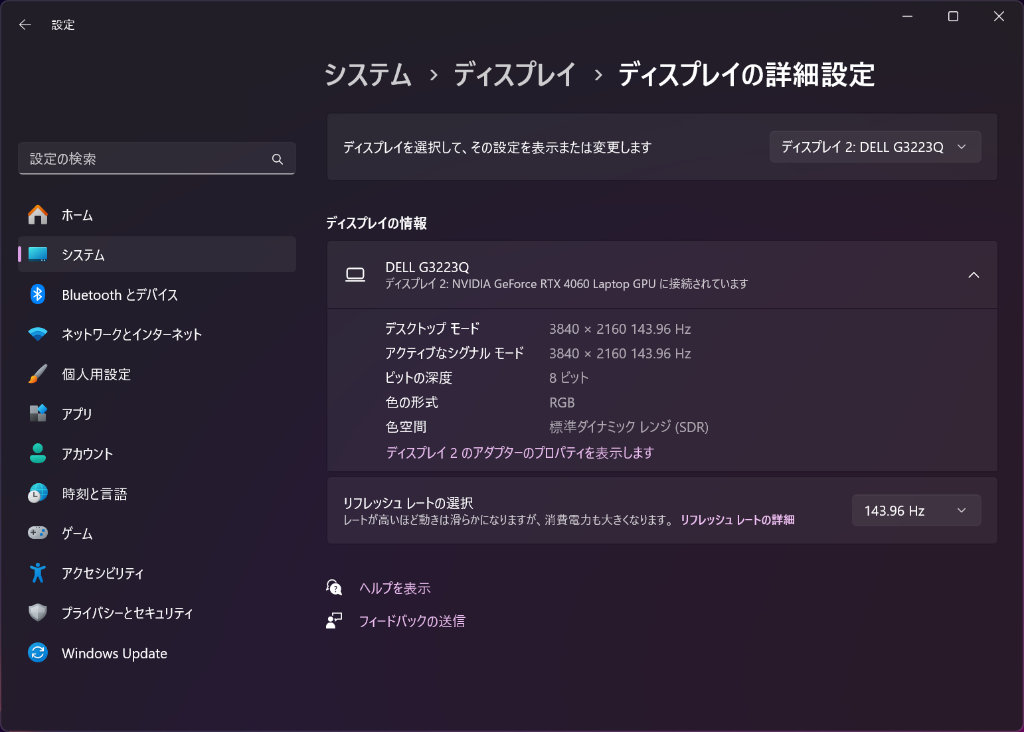










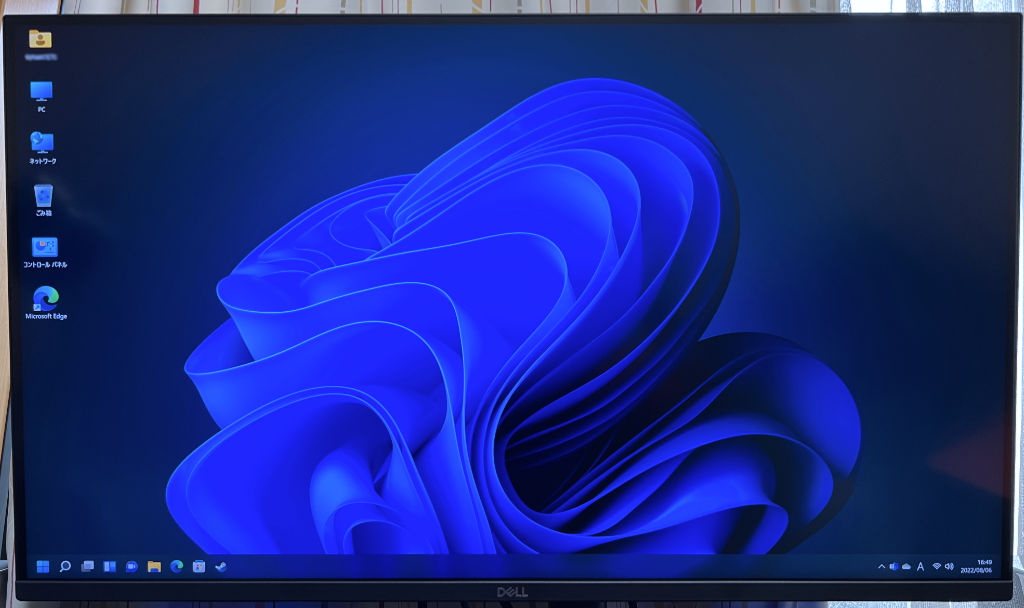
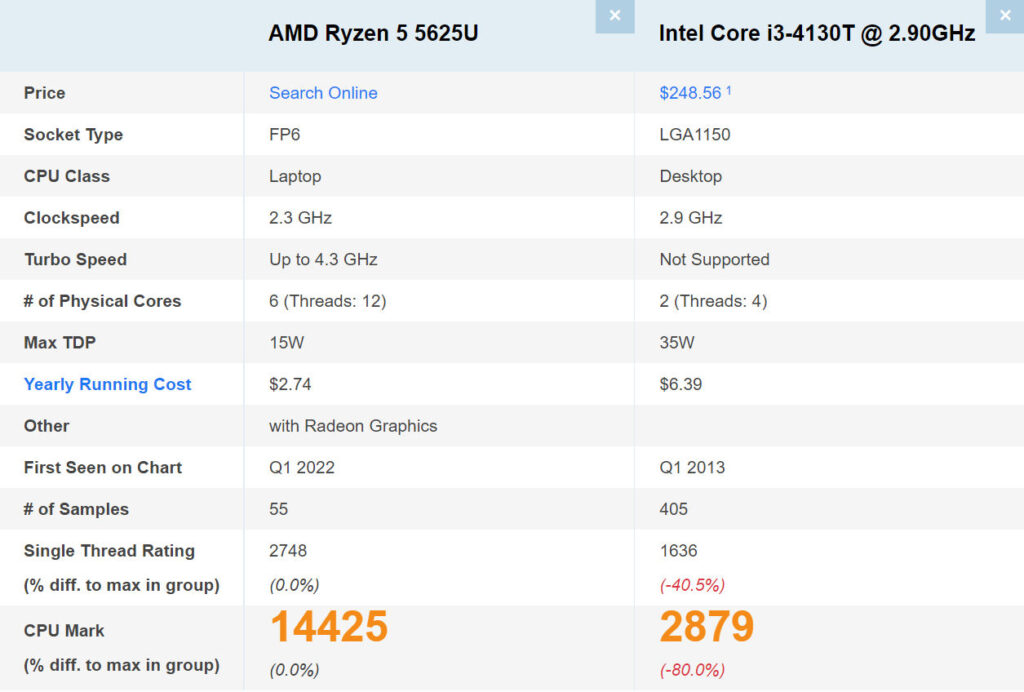



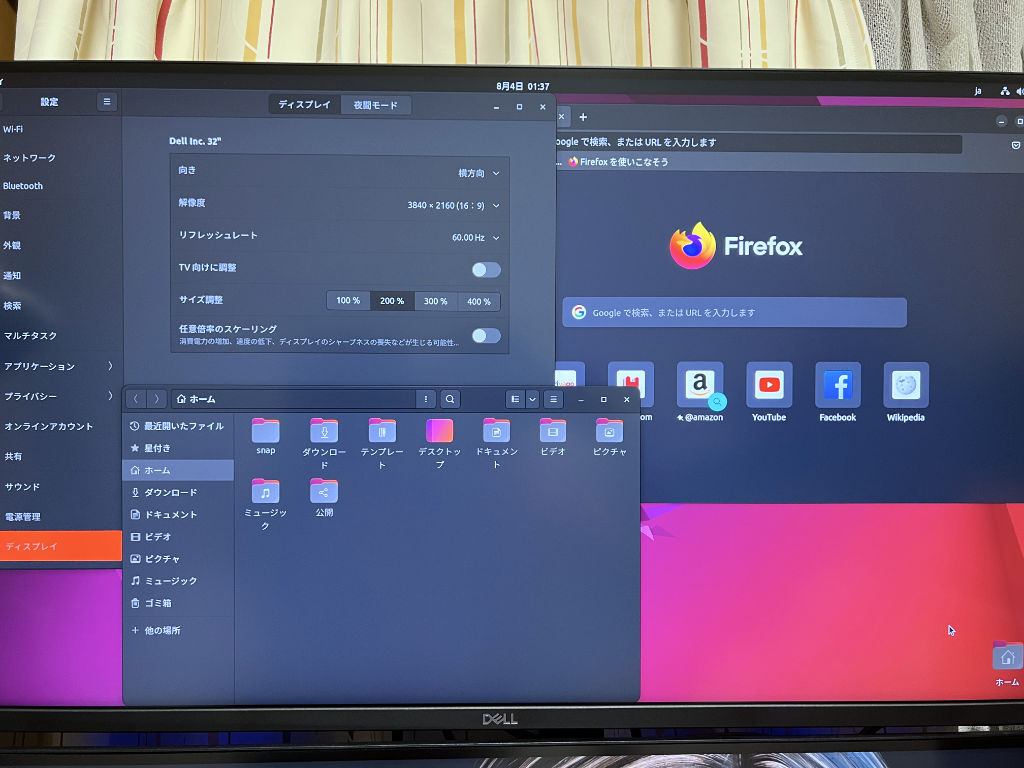





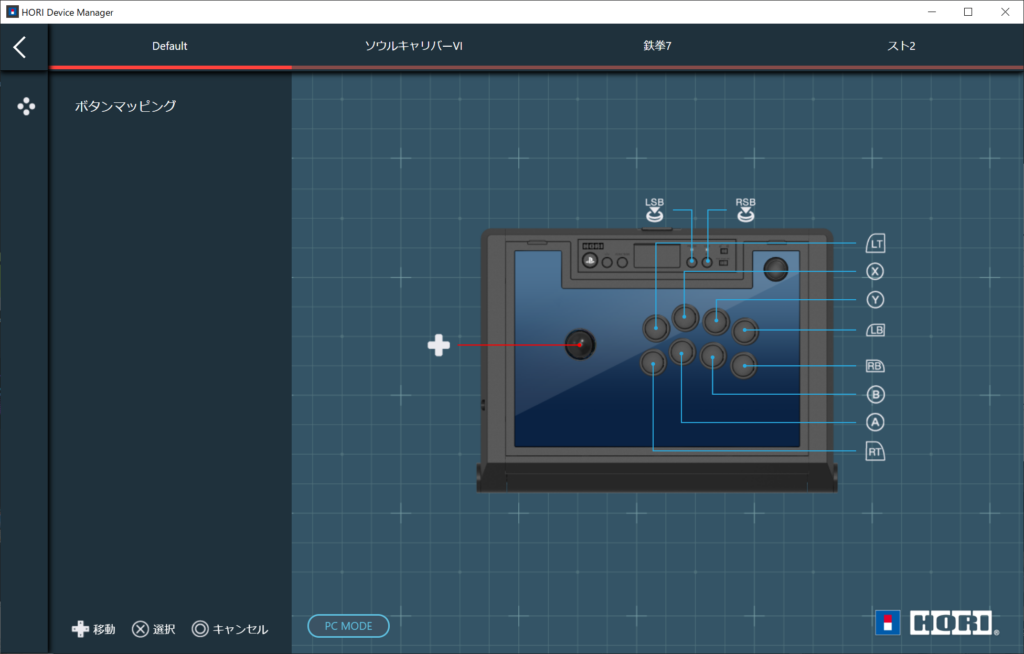

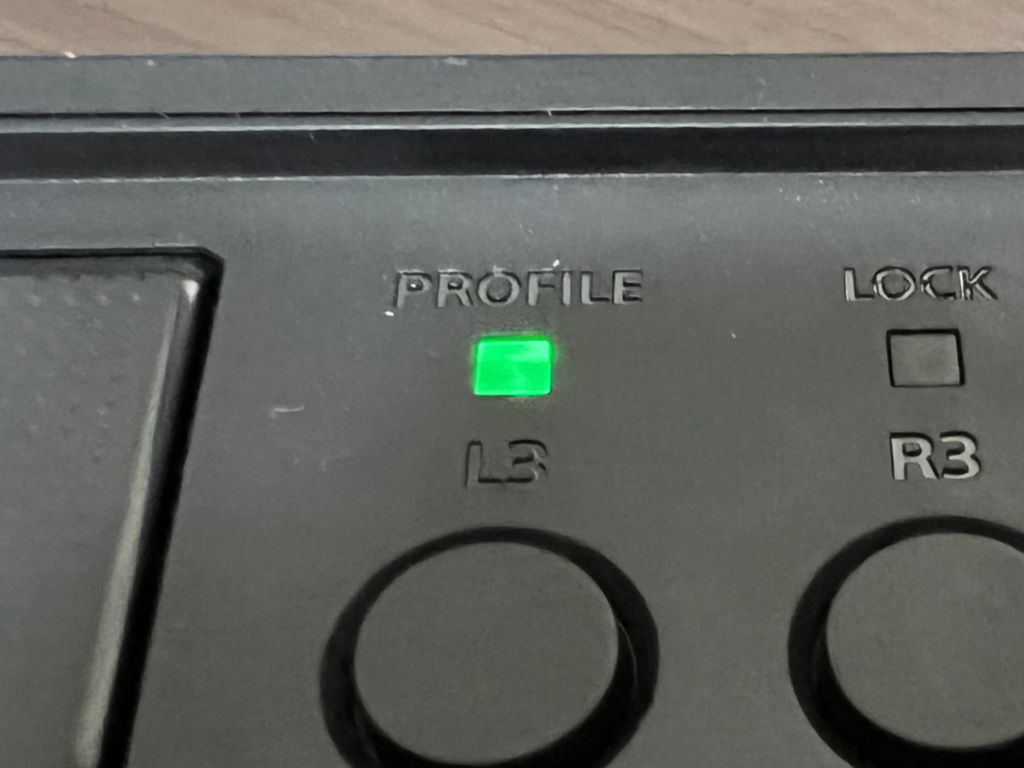


![[商品価格に関しましては、リンクが作成された時点と現時点で情報が変更されている場合がございます。] [商品価格に関しましては、リンクが作成された時点と現時点で情報が変更されている場合がございます。]](https://hbb.afl.rakuten.co.jp/hgb/299ccff7.ed928fb8.299ccff8.e7abcb63/?me_id=1213310&item_id=20599119&pc=https%3A%2F%2Fthumbnail.image.rakuten.co.jp%2F%400_mall%2Fbook%2Fcabinet%2F4372%2F4961818034372_3.jpg%3F_ex%3D240x240&s=240x240&t=picttext)






![[商品価格に関しましては、リンクが作成された時点と現時点で情報が変更されている場合がございます。] [商品価格に関しましては、リンクが作成された時点と現時点で情報が変更されている場合がございます。]](https://hbb.afl.rakuten.co.jp/hgb/239593a4.c5307492.239593a5.777c0775/?me_id=1206376&item_id=10122703&pc=https%3A%2F%2Fthumbnail.image.rakuten.co.jp%2F%400_mall%2Fkitcut%2Fcabinet%2Fitem%2F143%2Fp-388209.jpg%3F_ex%3D240x240&s=240x240&t=picttext)
![[商品価格に関しましては、リンクが作成された時点と現時点で情報が変更されている場合がございます。] [商品価格に関しましては、リンクが作成された時点と現時点で情報が変更されている場合がございます。]](https://hbb.afl.rakuten.co.jp/hgb/20bfa499.a3f4c602.20bfa49a.e8bddf7a/?me_id=1269553&item_id=13651773&pc=https%3A%2F%2Fthumbnail.image.rakuten.co.jp%2F%400_mall%2Fbiccamera%2Fcabinet%2Fproduct%2F6772%2F00000009716530_a01.jpg%3F_ex%3D240x240&s=240x240&t=picttext)