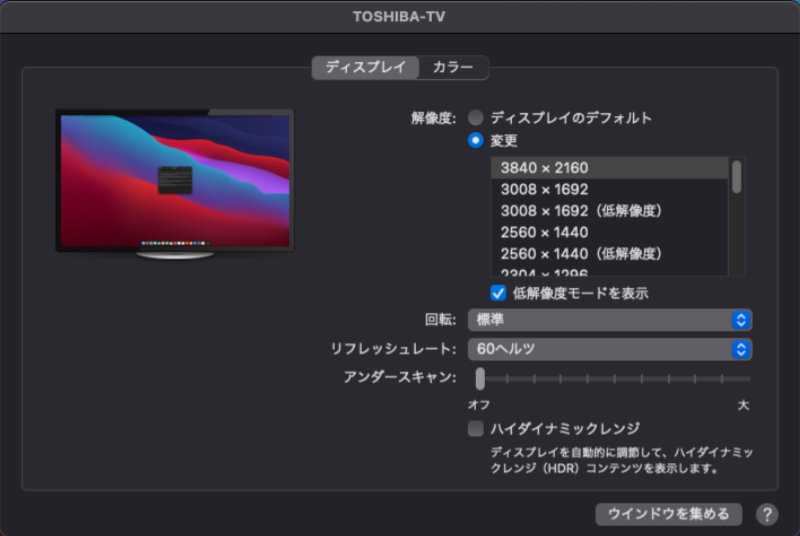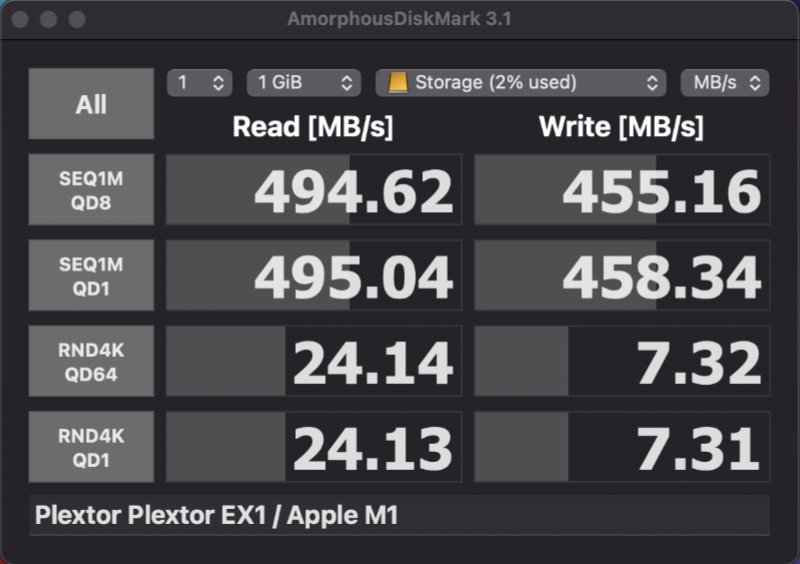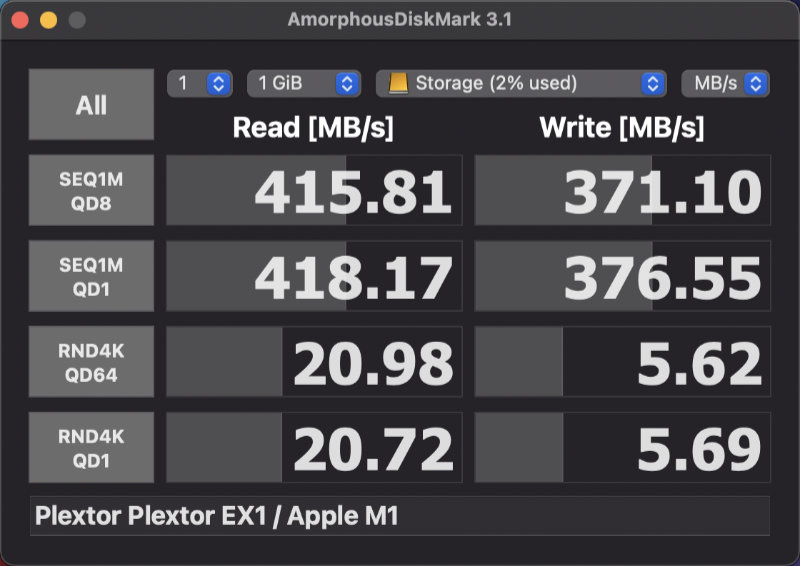「M1 Macbook Air」でのプログラミング作業が増えてきたのでMac用のメカニカルキーボードを物色していたところ、日本語配列で良い感じのキーボードが見つかりましたのでレビューしてみます。

Mac用のキーボードと言えばApple純正の「Magic Keyboard」が定番ですが、どうにもキーストロークが浅く、また十字キーも非常に押しにくいため筆者にはとても耐えられないものでした。
Mac用のメカニカルキーボードがとにかく少ない!
Mac用のメカニカルキーボードというのが非常に種類が少なく、さらにJIS配列まで求めるともう数種類しかないんじゃないかというレベルです。なので選択肢は限られてはいましたが・・・。
ふと見つかったのが「Keychron」というメーカーのメカニカルキーボード「k8」でした。赤軸/茶軸/青軸から選択することができ、十字キーも独立したタイプ、さらにJIS配列モデルが用意されています。Windows/Mac両対応で有線/Bluetooth接続に対応と至れり尽くせりな内容。これは行けると思いポチっと行ってみました。
Windows/Macどちらでも全く違和感ないキー配列
下記は現在Windowsで使用している「FILCO Majestouch 日本語108キーボード・かなあり・黒」ですが、見比べてみるとテンキーを除いた物理的なキー配置がほとんど同じである事が分かるかと思います。

本製品にはWindowsとMacでキーのラベルが異なる箇所に関して、交換可能なキートップが付属しています。筆者はWindows歴が非常に長く、Mac歴が浅い、という状態ですので、キーのラベルはMacにして使う事にしました。こういった使い方の際、キーの配置がこれまでのWindowsキーボート同様というのが非常に助かります。
Windows/Macの切り替えは専用のスイッチで行う
本製品ではWindows/Macの対応を専用のスイッチにより実現しています。例えばWindowsでは「半角/全角」キーがありますが、Macにはありません。このような差を切り替え機能により吸収しています。

慣れれば手探りだけで切り替える事が出来ますので面倒に感じる事もありません。
接続方式は有線/Bluetooth3台
Windows/Macとの接続方式としてはUSB-Cケーブルによる有線接続、およびBluetoothによる無線接続(3台まで)が用意されています。USB接続があるためBIOSの操作にも対応できますね。またゲーム等のシビアな入力を必要とする際にも有線がおすすめです。
筆者はMacとの接続はBluetoothにしています。Macbook Air自体にも当然キーボードが付いていますのでBIOS操作等が必要であればそちらでやればOKですね。また3台までペアリングできますのでiPadも本キーボードで入力できるように設定しました。またBluetoothのバージョンは5.1で、接続安定性、反応速度共に非常に良好です。正直もっと遅延とかあると思ってましたがここもうれしい誤算です。
赤軸はCherry製ではないが良好な打ち心地
これまで使用していた 「FILCO Majestouch」はCherry製の茶軸でしたが、少しカチャカチャ音が気になっていましたので今回静かと言われる赤軸モデルを選んでみました。Cherry製ではなくGateron製のようですが、これが予想外に打ち心地が良く感じました。逆に音はそこまで静かな感じはしませんでしたが・・・。耳につかない角の取れたマイルドな音ですので、周りの迷惑感は減っているかと思います。

ちなみに左シフトキー、スペースキー、エンターキーだけ押し心地が異なりますが、これはスタビライザーが装着されている為です。これ、知らない人は不良品とか思ってしまうかもしれないですね・・・。説明書に書いた方が良いかと思いました。

キーボードの角度は3段階
キーボードの角度付けは3段階で、下記のようなゴム足タイプで調整できます。見辛いかもしれませんが「なし、小型(内側の足)、大型(外側の足)」で調整できます。もう少し角度が付いても良かったかなとは思います。

キーボード本体に高さがあり、パームレスト必須
唯一不満というか気になった点は全体的なキーボード自体の高さです。非常に高く設計されている為、長時間使用する場合はパームレストが無いと腱鞘炎になりかねません。まぁメカニカルキーボードはどの製品もそれなりに高さはあるので仕方ないと言えば仕方ない点ですね。
![[商品価格に関しましては、リンクが作成された時点と現時点で情報が変更されている場合がございます。] [商品価格に関しましては、リンクが作成された時点と現時点で情報が変更されている場合がございます。]](https://hbb.afl.rakuten.co.jp/hgb/239593a4.c5307492.239593a5.777c0775/?me_id=1206376&item_id=10122703&pc=https%3A%2F%2Fthumbnail.image.rakuten.co.jp%2F%400_mall%2Fkitcut%2Fcabinet%2Fitem%2F143%2Fp-388209.jpg%3F_ex%3D240x240&s=240x240&t=picttext)

![[商品価格に関しましては、リンクが作成された時点と現時点で情報が変更されている場合がございます。] [商品価格に関しましては、リンクが作成された時点と現時点で情報が変更されている場合がございます。]](https://hbb.afl.rakuten.co.jp/hgb/20bfa499.a3f4c602.20bfa49a.e8bddf7a/?me_id=1269553&item_id=13651773&pc=https%3A%2F%2Fthumbnail.image.rakuten.co.jp%2F%400_mall%2Fbiccamera%2Fcabinet%2Fproduct%2F6772%2F00000009716530_a01.jpg%3F_ex%3D240x240&s=240x240&t=picttext)