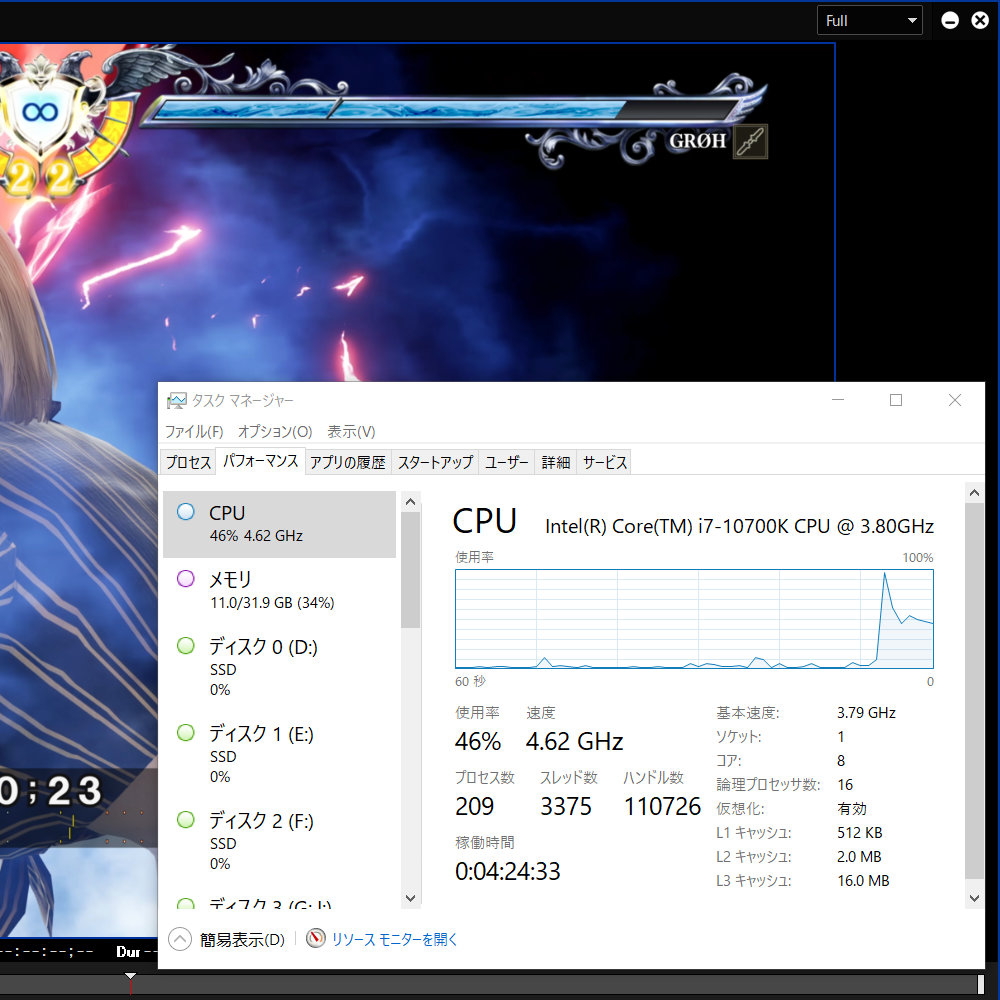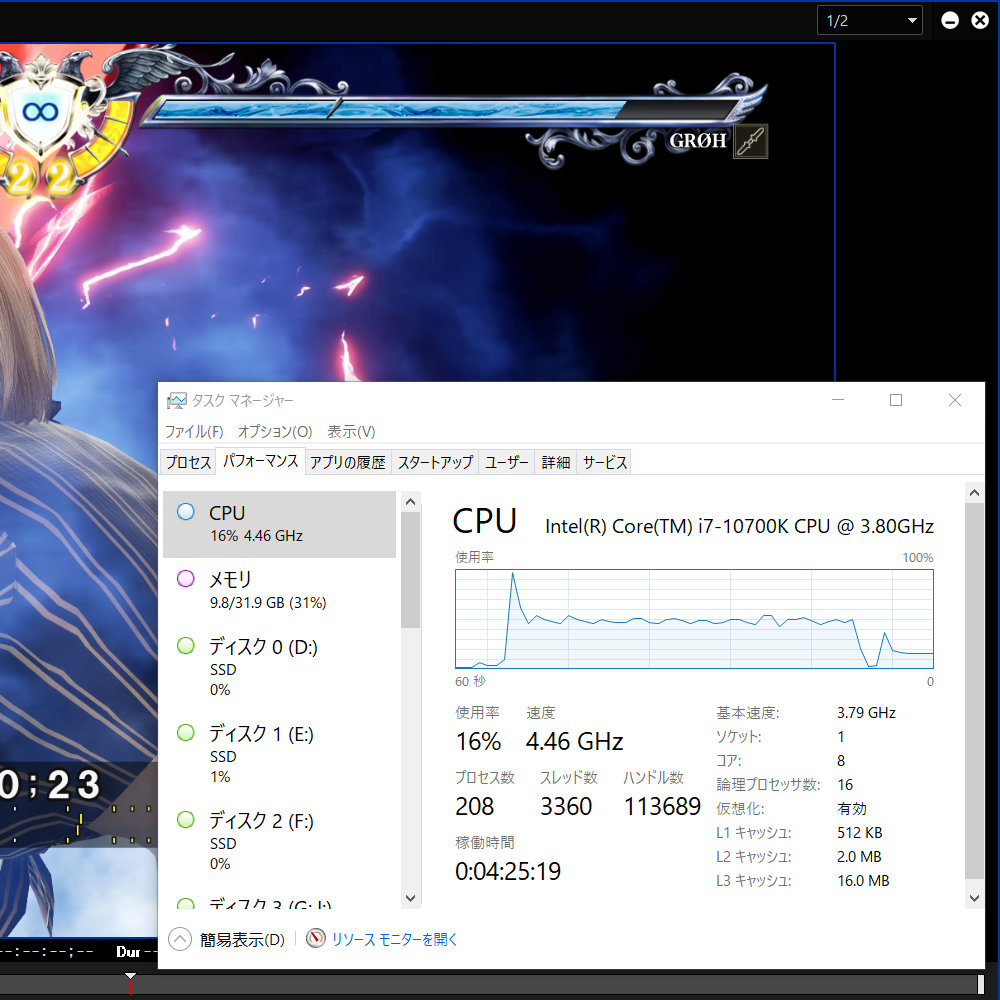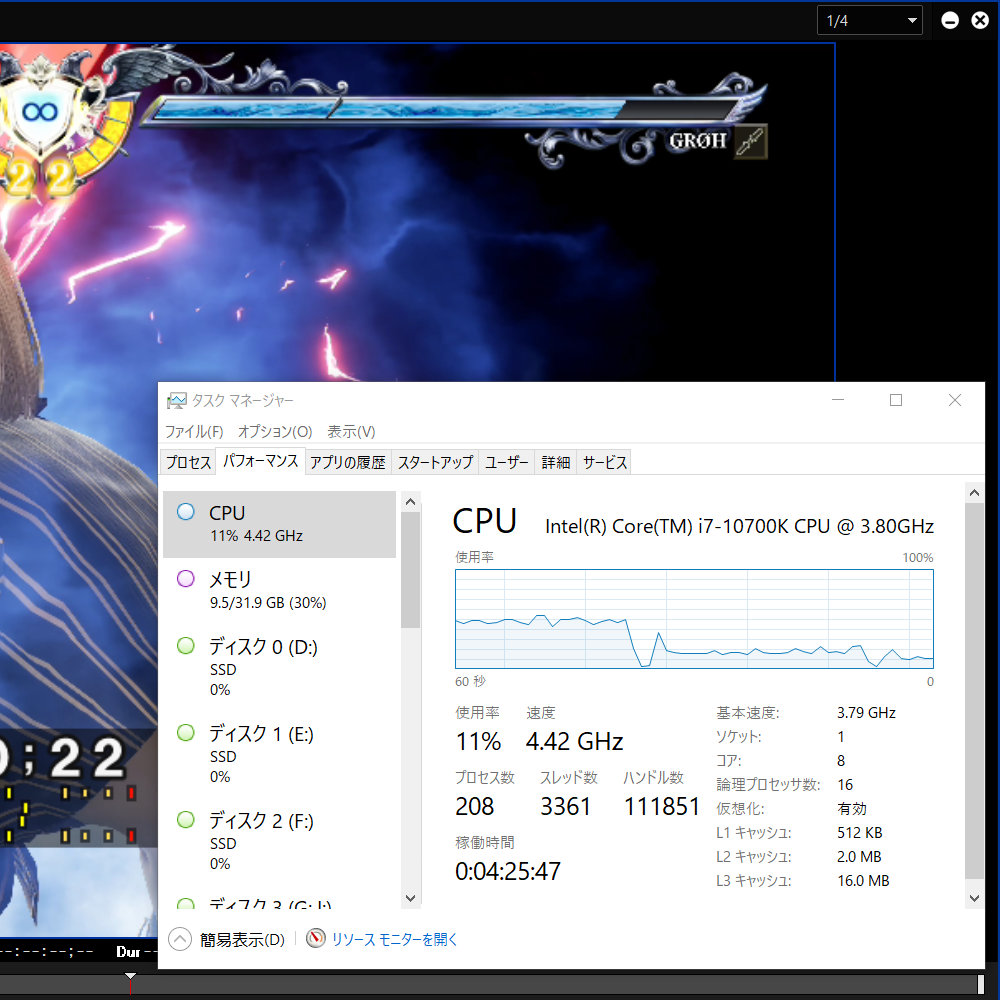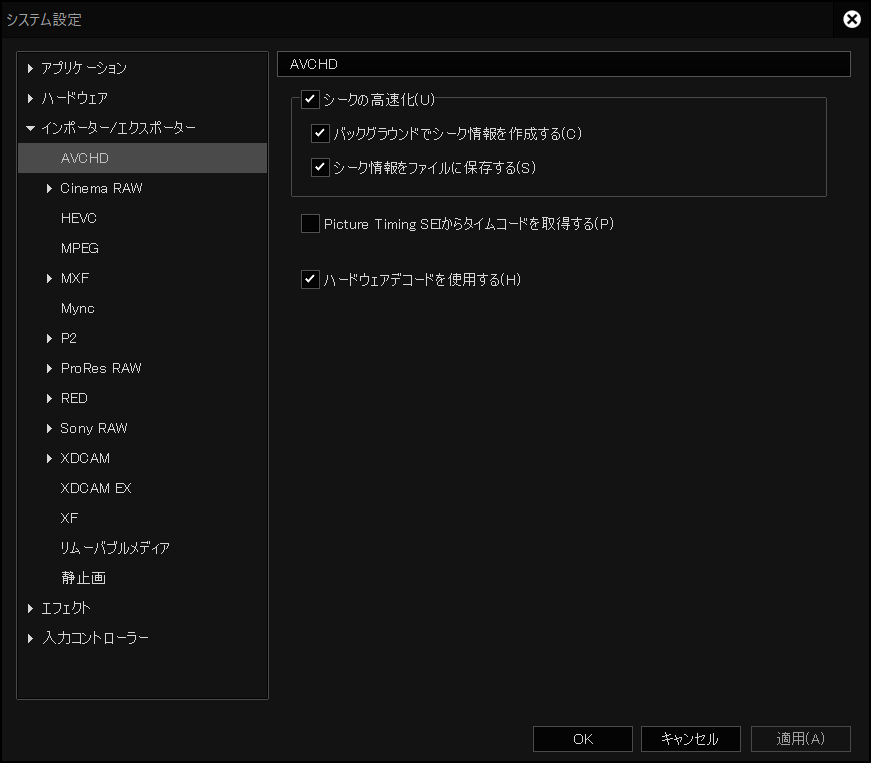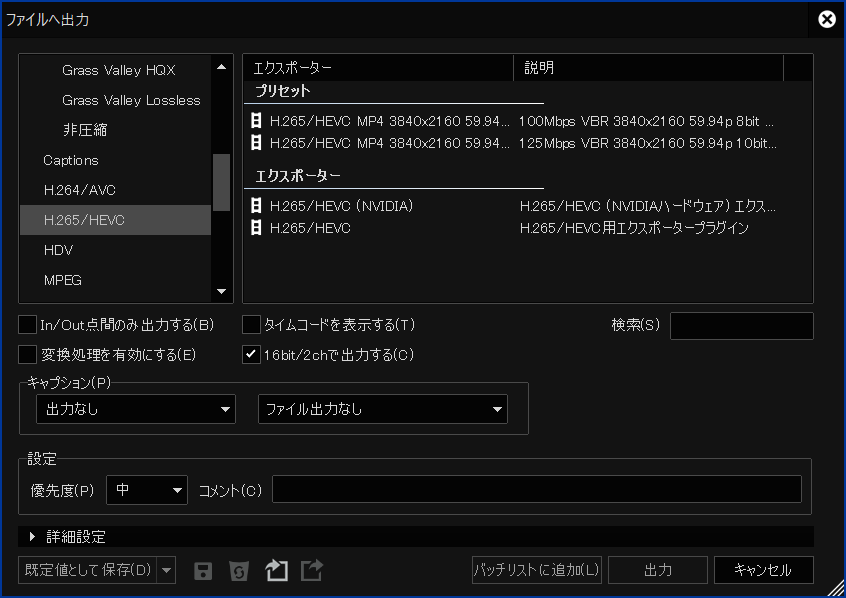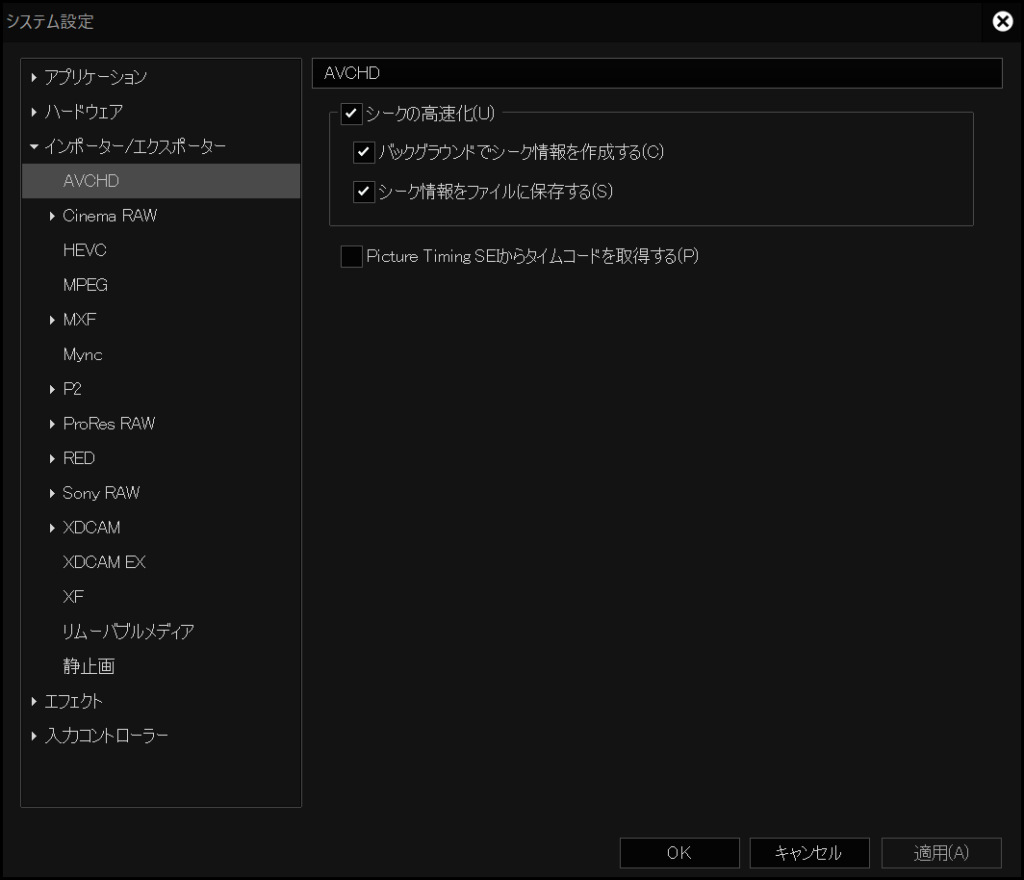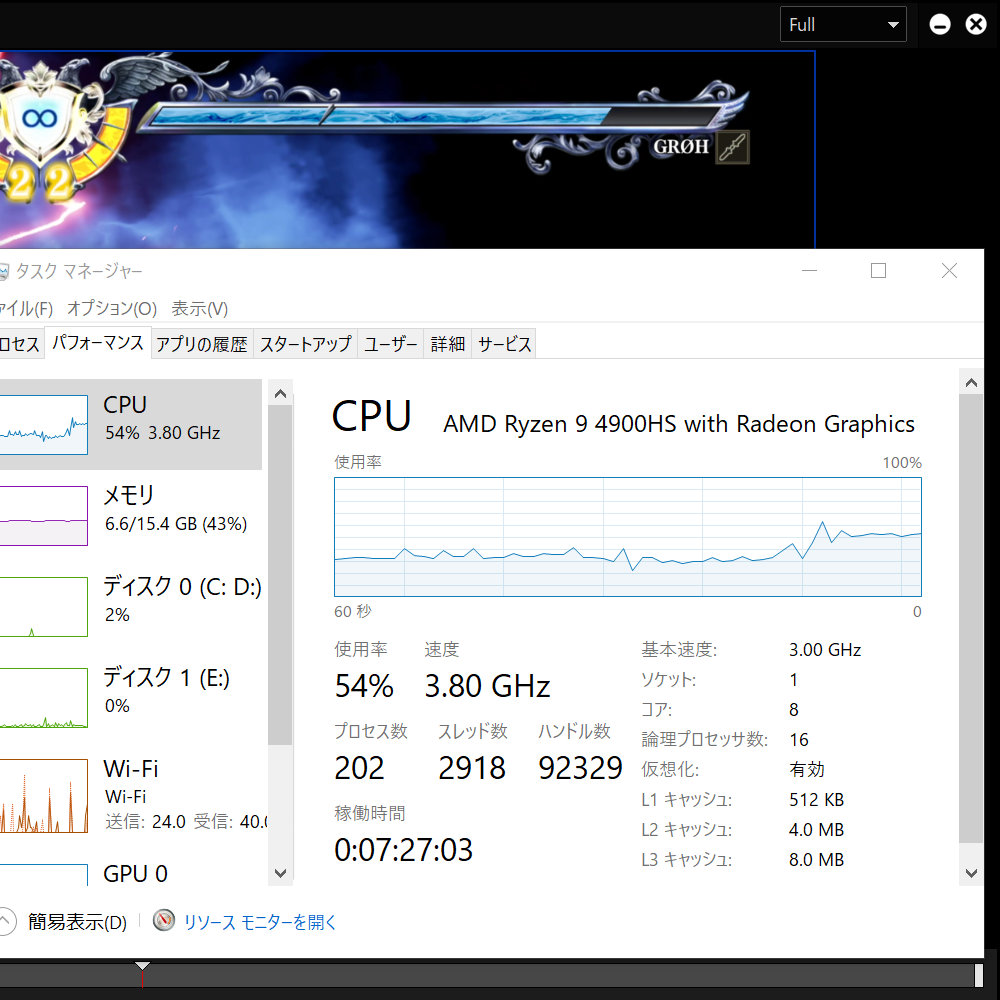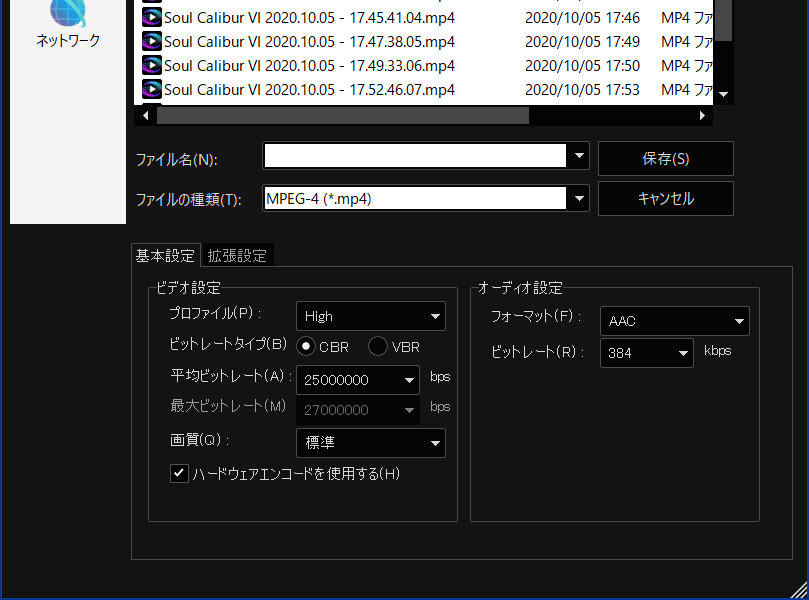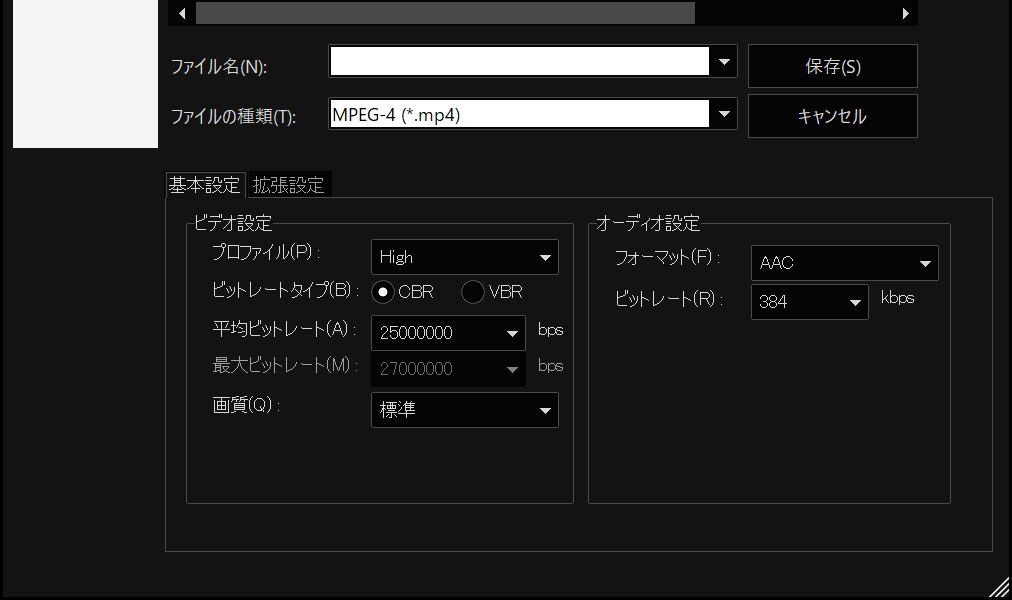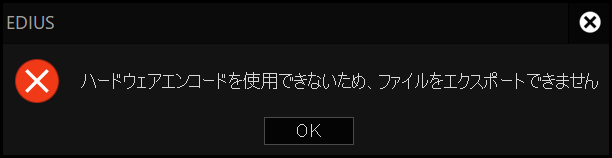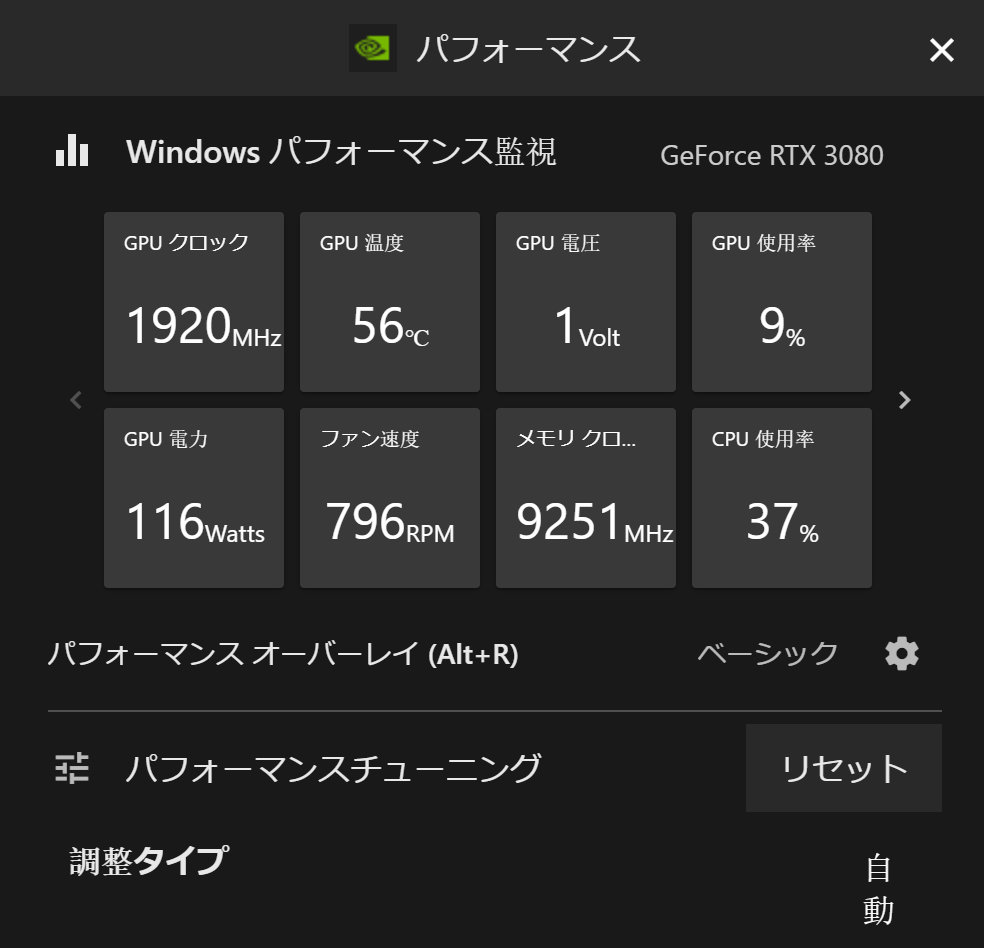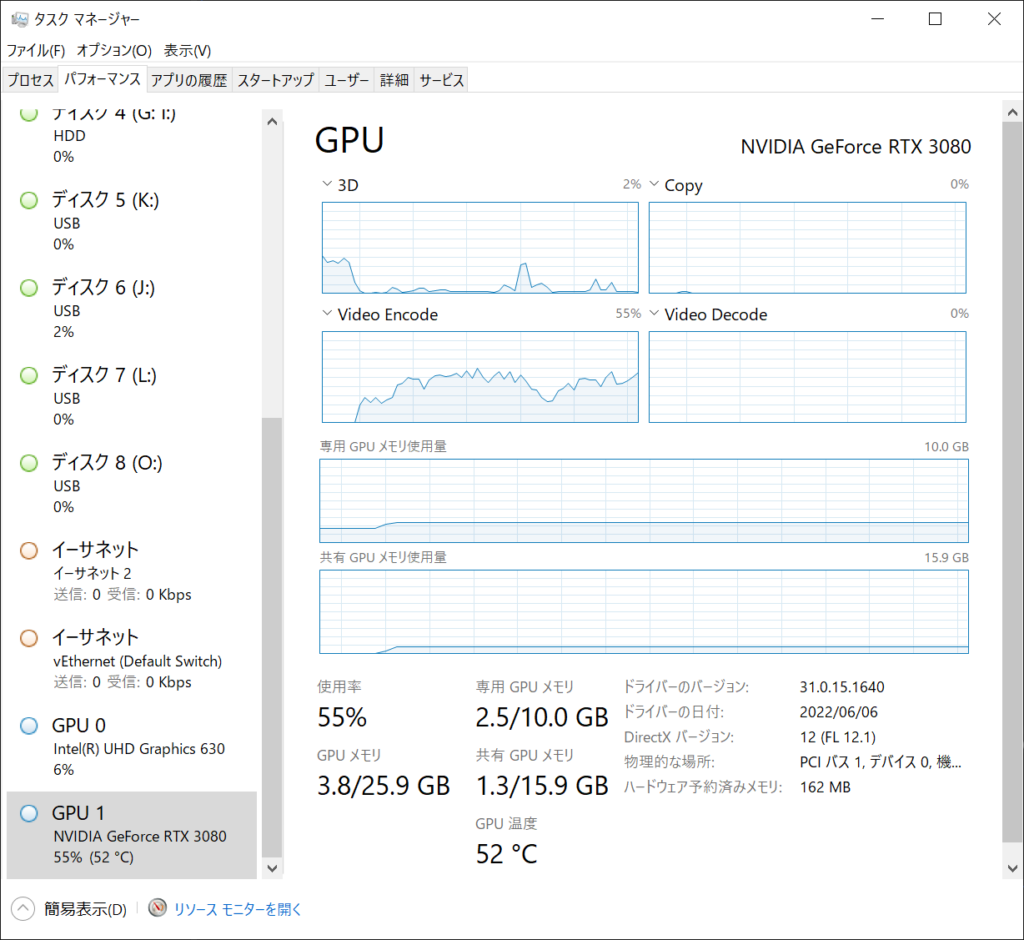Character Creator 3 仕事の関係もあり最近Unityを弄っているのですが、ある程度覚えてきて「仮想世界で人型キャラを動かしたい」という欲が出てきました。
色々探していたところ、「Reallusion 」というCG系ベンダーから「Character Creator 3 」というソフトウェアが発売されていたのを目にし、オリジナルの人型キャラクターを作成できる(Exportライセンスを買えばゲームに使用しても良い)との事で、購入してみました。(購入自体は結構前ですが・・・来年春に4が出るようです)
イメージとしては「Skyrim」等をプレイしてる方にはおなじみの「キャラクターエディット」の高性能版という感じで、顔なり体格なりを相当細かく弄ることができます。
で、やはり「skyrim」等をプレイしている方なら絶対経験あるかと思いますが、これで美人キャラ作れる!とか思って散々頑張っても大抵ロクなキャラが生まれません。
DAZ3Dキャラクターのインポートも可能なので、結局オリジナルは諦めてインポート中心で作っていたのですが、最近このソフトに「化粧」機能が付きまして、これはひょっとしてと思って試してみたところ、そこそこ良い感じのキャラが作れるようになりました。
とりあえず化粧でどのくらい変わるのか?を検証するため、「Character Creator 3」を起動した直後に出てくるデフォルトの人に化粧を入れてみます。レンダリングは「Iray Render Plug-in」を使用しています。
まずは「Character Creator 3」を起動した直後に出てくる女性
初期状態では海外のゲームありがちな、かなり怖めの女性キャラクターが表示されます スキンヘッドでちょっと怖い感じです・・・。試しに髪を載せてみます。「Hair Builder」に含まれる髪型をそのまま使用しました。
髪があるだけで大分印象が変わりました これだけでも大分怖さは無くなり、まぁモブキャラとして街を歩いている女性キャラクター位(?)にはなったかと思います。
まずは「Foundation (ファンデーション)」。いわゆる下地ですね。
ファンデーションを適用。顔全体が明るくなった(と思います) 弱めのモノを使用したので分かりづらいかもですが、全体的に顔が明るくなりました。
続いて「Contour (コントゥア)」。ハイライトやシェーディングを使って顔に陰影を付ける事で、小顔に見せたりシャープに見せたりといった効果があります。
コントゥアを適用。顔の輪郭が強調されました 次は「Blush (チーク)」。自然な血色感をプラスする事で華やかさを与えます。なんか化粧の宣伝みたいになってきました・・・。
チークを適用。自然な血色が追加されました 次は「Highlight (ハイライト)」。顔に立体感とツヤ感を与えます。正直違いがあまりないように見えますがこだわる女性には必要なのでしょう。きっと。
ハイライトを適用。正直よく分からりません 次は「Eyeliner (アイライナー)」。目の形を大きく、ハッキリと見せます。ここで大分印象が変わります。
アイライナーを適用。目が大きく、ハッキリしました 次は「Eyeshadow (アイシャドウ)」。立体感や印象、また眉と目の距離を近く見せる等の効果があるようです。
アイシャドウを適用。適用した方が良く見えるのでやっぱり必要なんだと思います 次は「Eyelash (つけまつげ)」。アイライナーと同じような効果があるようです。これは結構印象が変わるのでオススメか!?
確かに印象が変わります。目がかなり大きく見えるようになりました 最後に「Lip Makeup (口紅)」。チーク同様、血色の良さを出すためのようです。個人的にはあまり赤の強い口紅が好きではないので薄めのモノを選択しました。
ちょい薄めなのでわかり辛いですが、血色がよくなった気がします というわけで完成です。初期状態と完成形を並べてみます。確かに美人化していると思います。なんかセレブっぽい感じになりました。
化粧なしVersion 化粧ありVersion アイドル等の顔を参考に若干デフォルメを入れつつ、日本人風(?)なオリジナルキャラクターを作成してみました。ベースはデフォルトの女性モデルですが、モーフパラメータをかなり弄ってます。一応化粧無しでもそれなりに見えるように頑張ったつもりです・・・。
オリジナルキャラ 化粧なしVersion オリジナルキャラ 化粧ありVersion (世の女性が化粧に力を入れる理由が分かった気がします・・・)
「Character Creator 3」には「Headshot」と呼ばれる、写真をもとにキャラクターを作成する機能もプラグインで対応しています。自身の顔を取り込んで特殊メイクしてゲームに登場させる、なんてのも面白そうです。欠点はプラグインをいくつか入れないと(購入しないと)それなりのキャラは作れない、といった所でしょうか・・・。この手のソフトは結構出費が嵩みますね^^;
次回は作成したキャラをUnityへ登場させてみようかと思います。
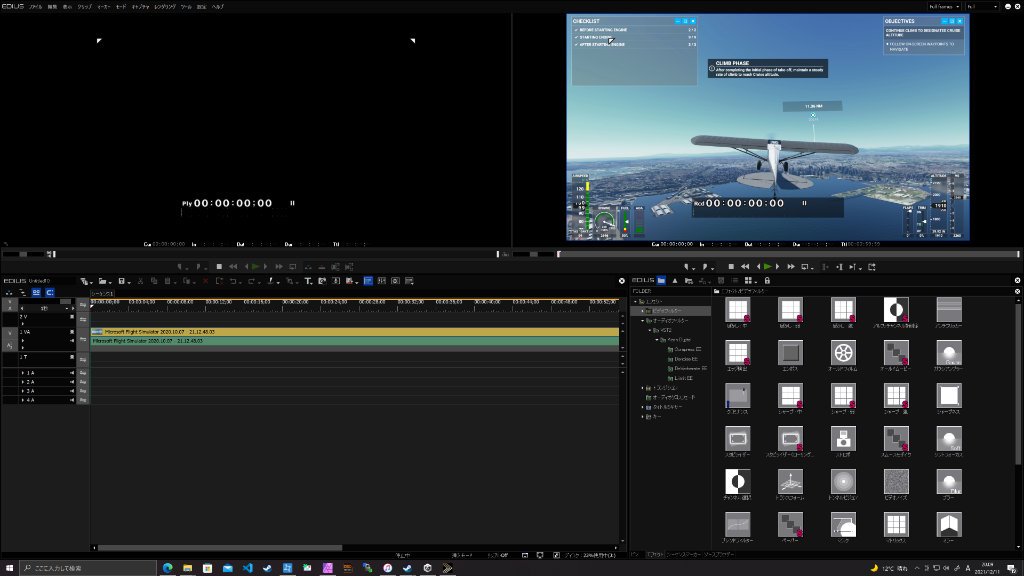
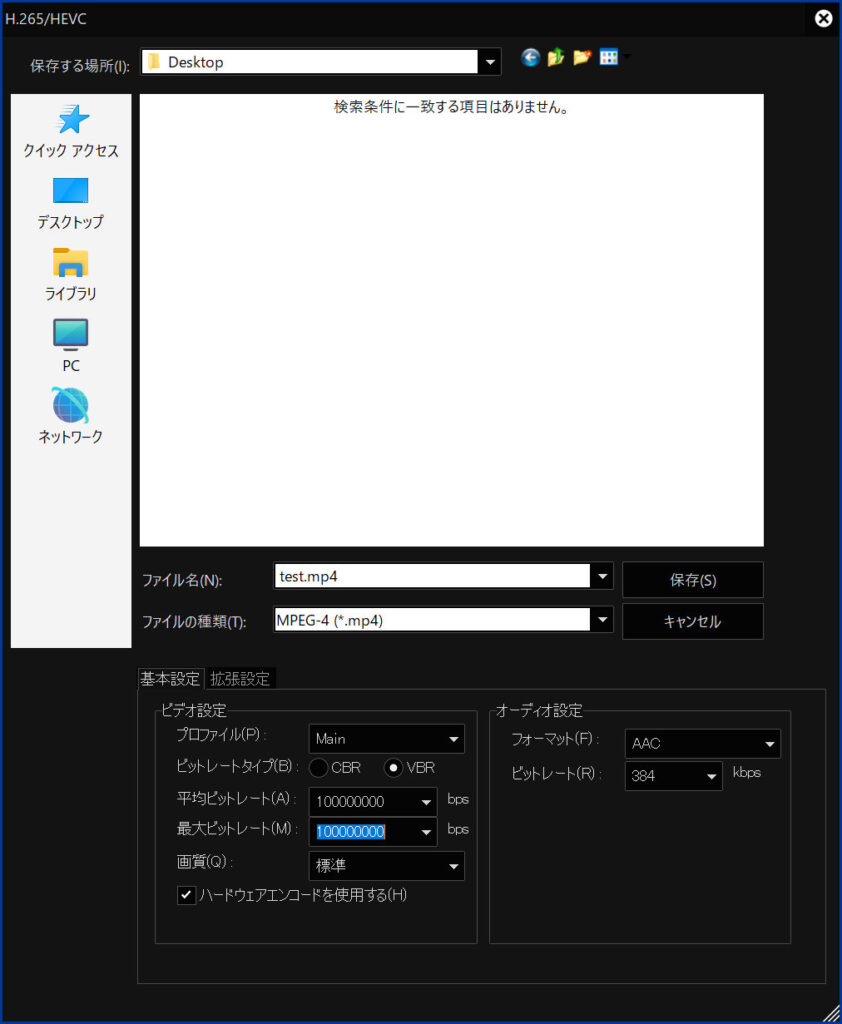
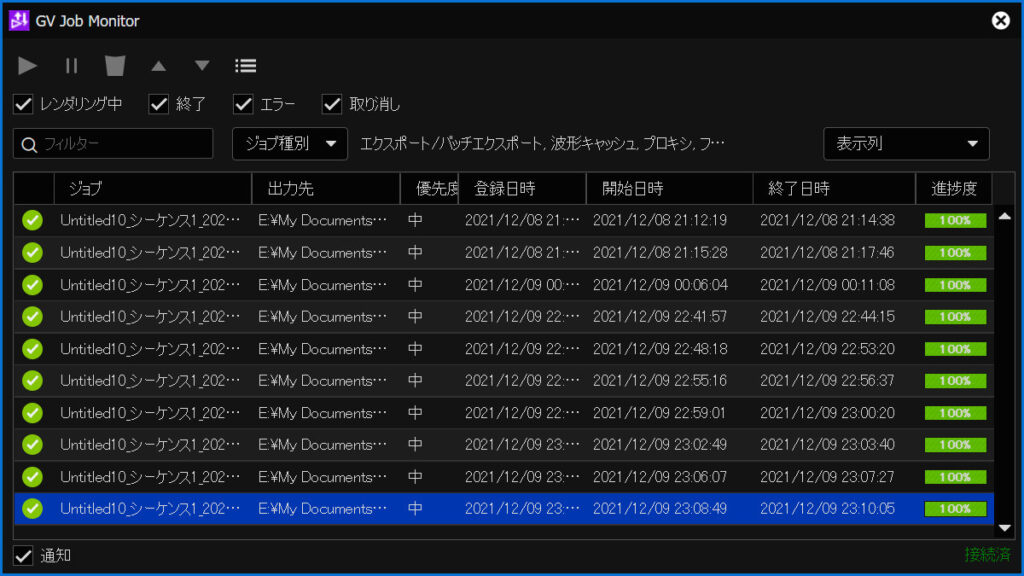


















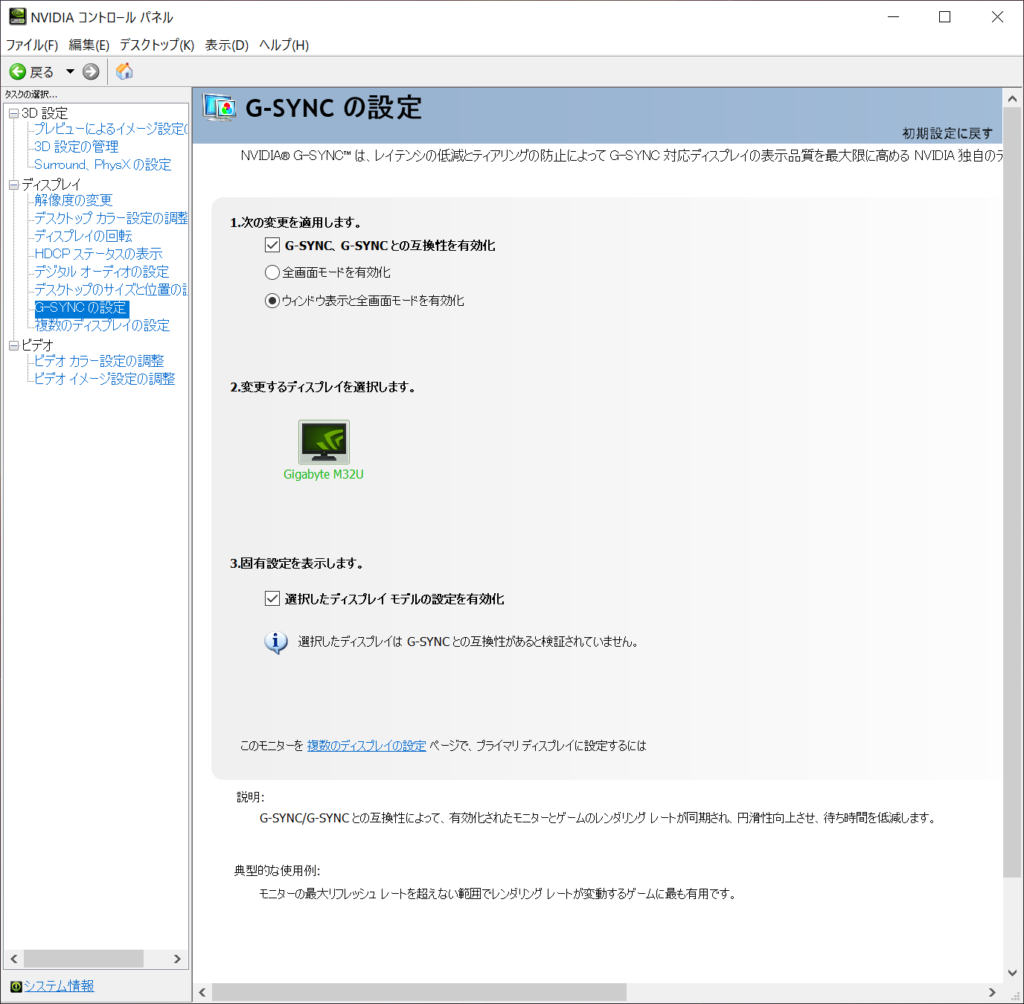
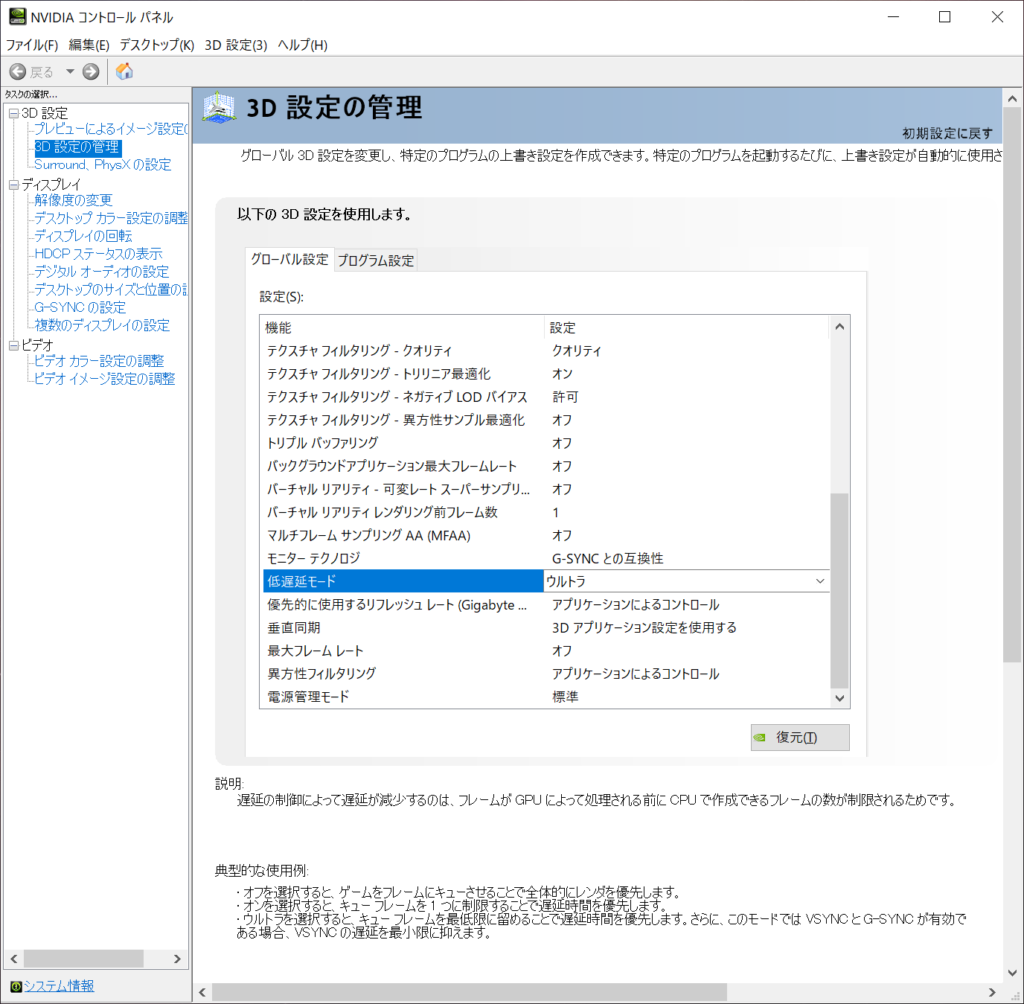

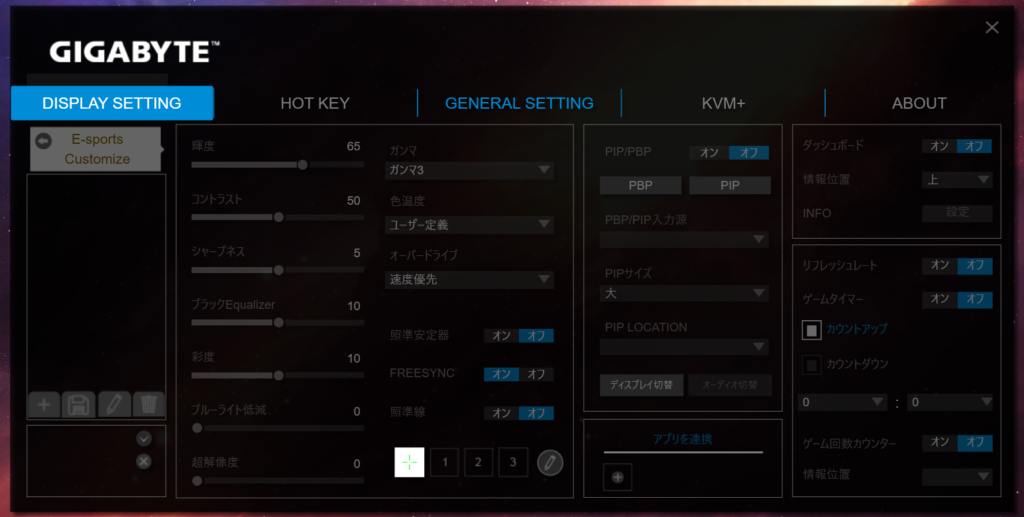
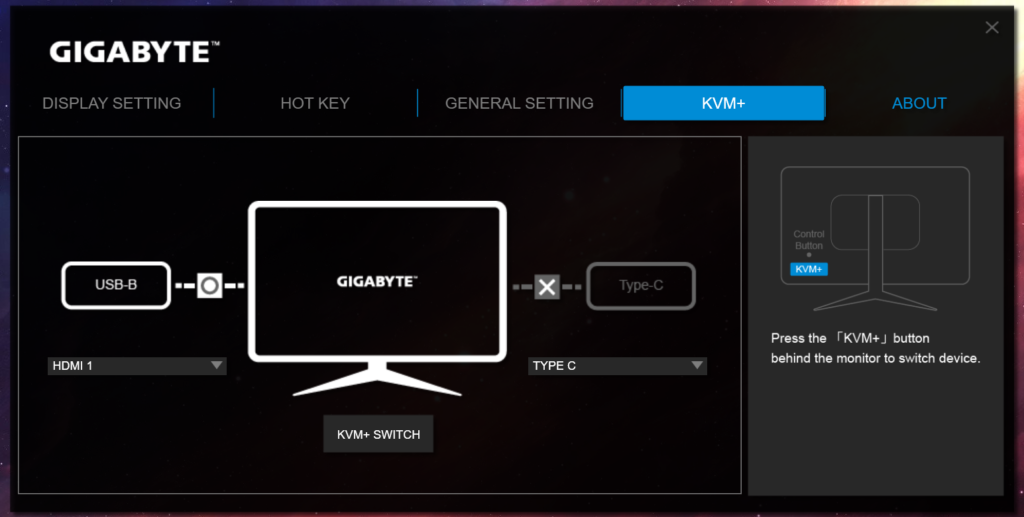

![[商品価格に関しましては、リンクが作成された時点と現時点で情報が変更されている場合がございます。] [商品価格に関しましては、リンクが作成された時点と現時点で情報が変更されている場合がございます。]](https://hbb.afl.rakuten.co.jp/hgb/216403b2.f267d0e4.216403b3.f22bc163/?me_id=1206032&item_id=13328655&pc=https%3A%2F%2Fthumbnail.image.rakuten.co.jp%2F%400_mall%2Fjism%2Fcabinet%2F1645%2F0889523024188.jpg%3F_ex%3D240x240&s=240x240&t=picttext)

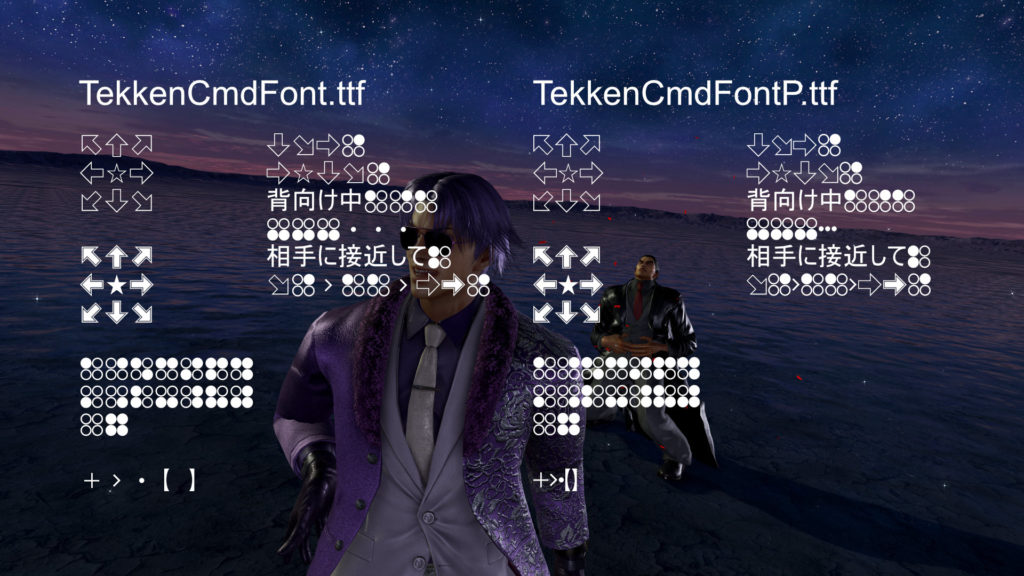
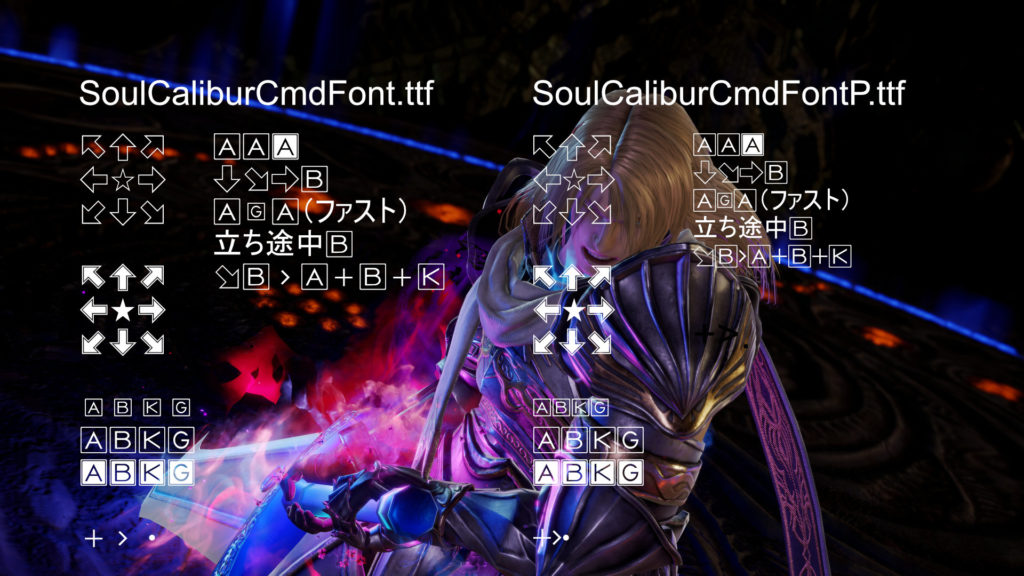


![[商品価格に関しましては、リンクが作成された時点と現時点で情報が変更されている場合がございます。] [商品価格に関しましては、リンクが作成された時点と現時点で情報が変更されている場合がございます。]](https://hbb.afl.rakuten.co.jp/hgb/20bfa499.a3f4c602.20bfa49a.e8bddf7a/?me_id=1269553&item_id=13554647&pc=https%3A%2F%2Fthumbnail.image.rakuten.co.jp%2F%400_mall%2Fbiccamera%2Fcabinet%2Fproduct%2F6573%2F00000009331986_a01.jpg%3F_ex%3D240x240&s=240x240&t=picttext)
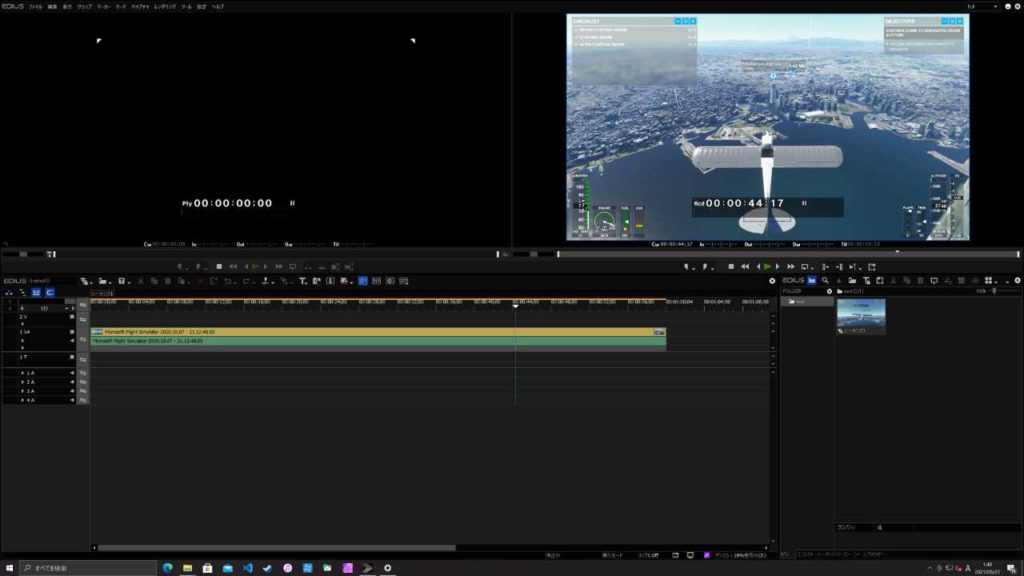
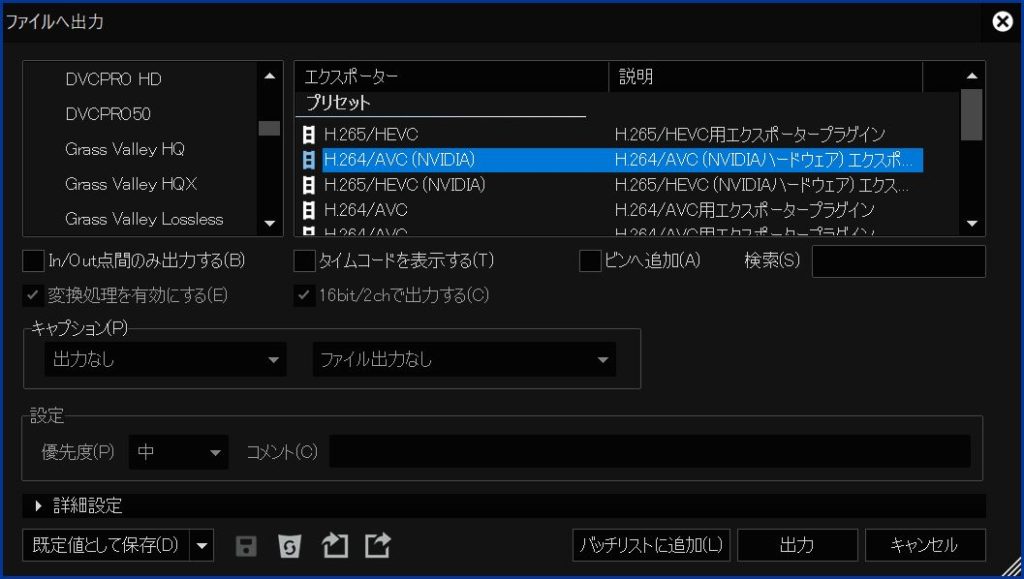


![[商品価格に関しましては、リンクが作成された時点と現時点で情報が変更されている場合がございます。] [商品価格に関しましては、リンクが作成された時点と現時点で情報が変更されている場合がございます。]](https://hbb.afl.rakuten.co.jp/hgb/20bf8a94.cd907b86.20bf8a95.337f92a9/?me_id=1193345&item_id=12674569&pc=https%3A%2F%2Fthumbnail.image.rakuten.co.jp%2F%400_mall%2Febest%2Fcabinet%2F280%2F4980884220014.jpg%3F_ex%3D240x240&s=240x240&t=picttext)
![[商品価格に関しましては、リンクが作成された時点と現時点で情報が変更されている場合がございます。] [商品価格に関しましては、リンクが作成された時点と現時点で情報が変更されている場合がございます。]](https://hbb.afl.rakuten.co.jp/hgb/20bf8a94.cd907b86.20bf8a95.337f92a9/?me_id=1193345&item_id=12674570&pc=https%3A%2F%2Fthumbnail.image.rakuten.co.jp%2F%400_mall%2Febest%2Fcabinet%2F280%2F4980884220021.jpg%3F_ex%3D240x240&s=240x240&t=picttext)






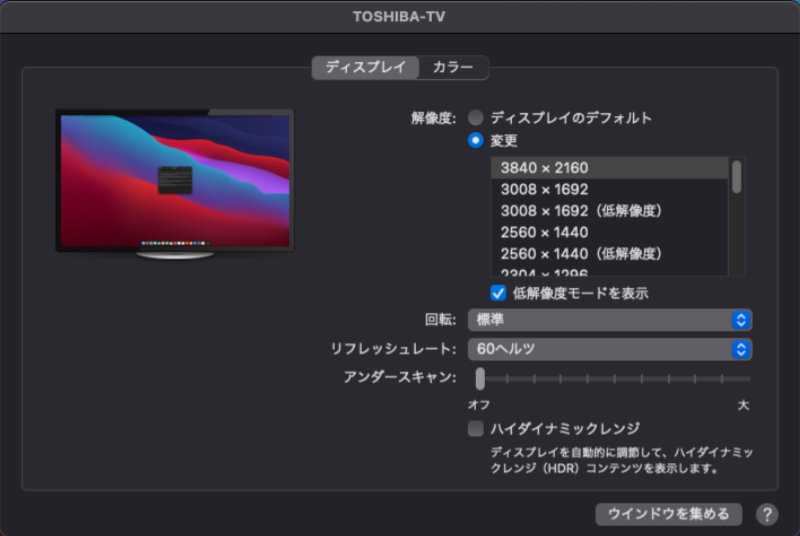
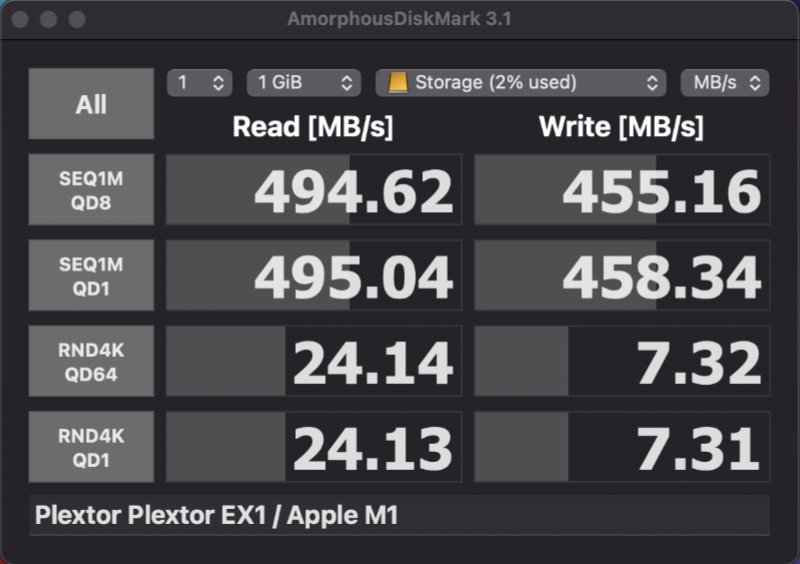
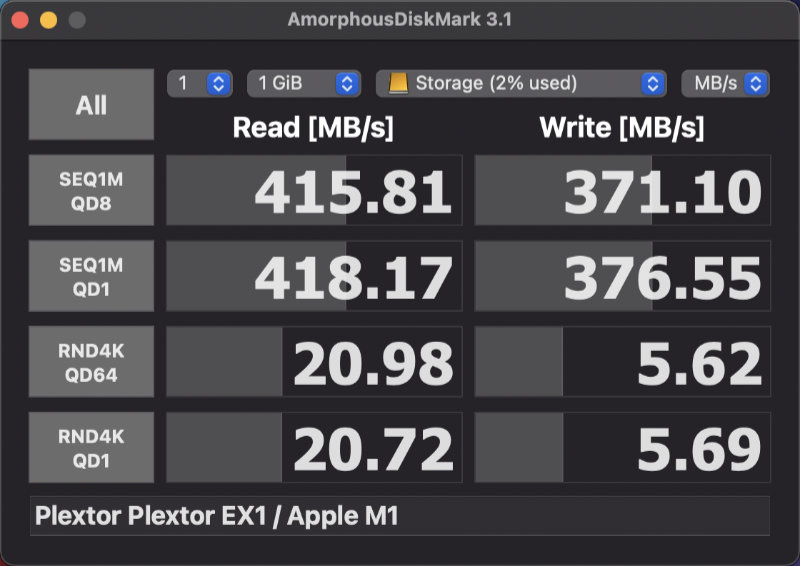






![[商品価格に関しましては、リンクが作成された時点と現時点で情報が変更されている場合がございます。] [商品価格に関しましては、リンクが作成された時点と現時点で情報が変更されている場合がございます。]](https://hbb.afl.rakuten.co.jp/hgb/20bf9f4c.1d0551b0.20bf9f4d.28fe16c5/?me_id=1225386&item_id=10062941&pc=https%3A%2F%2Fthumbnail.image.rakuten.co.jp%2F%400_mall%2Fpctwotop%2Fcabinet%2F765000%2Fm4s4p765765-1.jpg%3F_ex%3D240x240&s=240x240&t=picttext)